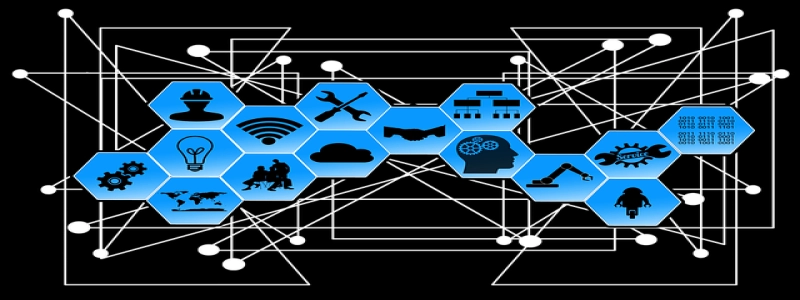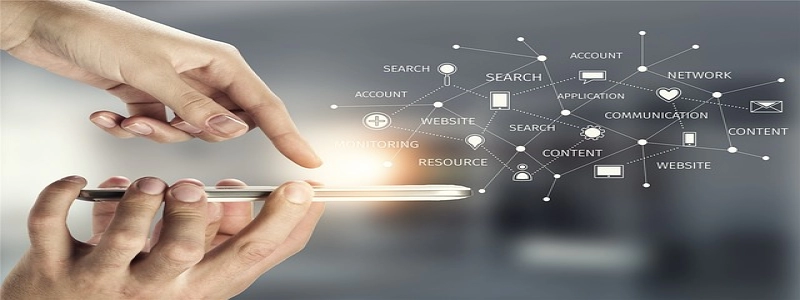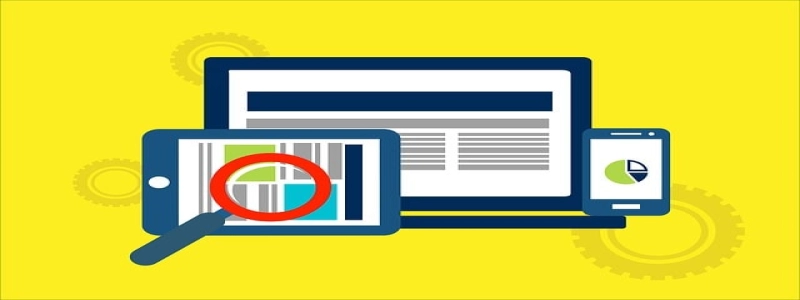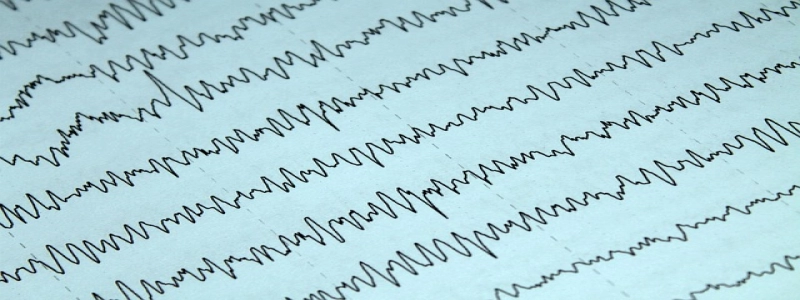Realtek PCIe GBE Family Controller Ethernet Not Working
I. Introduction
II. Symptoms of Realtek PCIe GBE Family Controller Ethernet Not Working
III. Possible Causes of Realtek PCIe GBE Family Controller Ethernet Not Working
IV. Troubleshooting Steps for Realtek PCIe GBE Family Controller Ethernet Not Working
A. Check Network Cable and Connections
B. Update Realtek PCIe GBE Family Controller Driver
C. Disable and Enable Realtek PCIe GBE Family Controller
D. Reset TCP/IP Settings
E. Restart the Router or Modem
F. Run Network Troubleshooter
G. Check for Windows Updates
H. Perform a Clean Boot
V. Conclusion
I. Introduction
The Realtek PCIe GBE Family Controller is a popular Ethernet controller used in many computers. However, sometimes users may encounter issues with the controller not working properly. This article aims to provide a comprehensive guide on troubleshooting and resolving the Realtek PCIe GBE Family Controller Ethernet not working problem.
II. Symptoms of Realtek PCIe GBE Family Controller Ethernet Not Working
When the Realtek PCIe GBE Family Controller Ethernet is not working, users may experience the following symptoms:
– No internet connectivity
– Limited or no network connection
– Unstable or slow internet connection
– Network adapter not detected in Device Manager
III. Possible Causes of Realtek PCIe GBE Family Controller Ethernet Not Working
There can be several reasons why the Realtek PCIe GBE Family Controller Ethernet is not working. Some common causes include:
– Outdated or incompatible driver
– Network cable or connection issues
– Problems with TCP/IP settings
– Router or modem issues
– Software conflicts
IV. Troubleshooting Steps for Realtek PCIe GBE Family Controller Ethernet Not Working
To resolve the Realtek PCIe GBE Family Controller Ethernet not working problem, follow these troubleshooting steps:
A. Check Network Cable and Connections
Ensure that the network cable is securely connected to both the computer and the router or modem. Try using a different cable or port to check for any potential hardware issues.
B. Update Realtek PCIe GBE Family Controller Driver
Visit the Realtek website or your computer manufacturer’s website to download and install the latest driver for the Realtek PCIe GBE Family Controller. Outdated or incompatible drivers can cause issues with the Ethernet controller.
C. Disable and Enable Realtek PCIe GBE Family Controller
Open Device Manager, locate the Realtek PCIe GBE Family Controller under Network adapters, right-click on it, and select Disable. After a few seconds, right-click again and select Enable. This will refresh the controller and its settings.
D. Reset TCP/IP Settings
Open Command Prompt with administrative privileges and run the following commands one by one: \”netsh winsock reset\” and \”netsh int ip reset\”. Restart your computer and check if the Ethernet connection is working.
E. Restart the Router or Modem
Unplug the power cable from your router or modem, wait for a few seconds, and then plug it back in. This can help resolve any temporary network issues.
F. Run Network Troubleshooter
Open Settings, go to Network & Internet, and select Network troubleshooter. Follow the on-screen instructions to diagnose and resolve any network problems.
G. Check for Windows Updates
Make sure your Windows operating system is up to date. Windows updates often include bug fixes and patches that can resolve compatibility issues with the Realtek PCIe GBE Family Controller.
H. Perform a Clean Boot
A clean boot can help identify any software conflicts that may be causing the Ethernet not working issue. Follow the instructions on Microsoft’s support website to perform a clean boot.
V. Conclusion
By following the troubleshooting steps outlined in this article, users can effectively resolve the Realtek PCIe GBE Family Controller Ethernet not working problem. If the issue persists, it may be necessary to contact technical support for further assistance.