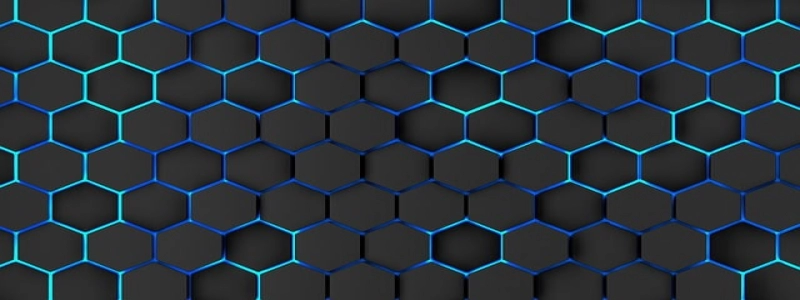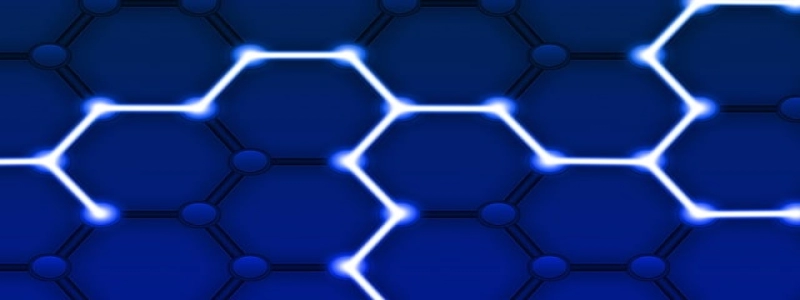Ethernet not working on Windows 11
Introduction:
In recent times, many users have reported issues with Ethernet connectivity on Windows 11. This article aims to provide a comprehensive guide to troubleshooting and resolving Ethernet problems on the latest operating system.
I. Possible causes of Ethernet issues on Windows 11:
1. Outdated network drivers: Incompatible or outdated network drivers can lead to Ethernet connectivity problems.
2. Hardware issues: Faulty Ethernet cables, network adapters, or modem/router can result in a non-functional Ethernet connection.
3. Software conflicts: Conflicts between third-party software, antivirus programs, or firewall settings can interfere with Ethernet functionality.
4. System updates: Recent system updates may have introduced bugs or changes that affect Ethernet connectivity.
II. Steps to resolve Ethernet issues on Windows 11:
1. Update network drivers: Begin by checking if there are any updates available for your network drivers. Visit the manufacturer’s website or use a driver update software to download and install the latest drivers.
2. Check hardware connections: Ensure that all cables are securely connected to the Ethernet port on your computer and the modem/router. If you suspect a faulty cable or network adapter, try using a different one to rule out hardware issues.
3. Disable third-party software: Temporarily disable antivirus programs, firewall, or any other third-party software and check if Ethernet starts working. If it does, the software may be causing conflicts. Update or reinstall the software to resolve the issue.
4. Reset network settings: Open the Network & Internet Settings on Windows 11 and select the \”Network Reset\” option. This will reset all network configurations to default and may fix any underlying issues affecting Ethernet connectivity.
5. Roll back system updates: If Ethernet stopped working after a recent system update, you can try rolling back the update to see if it resolves the issue. Go to Windows Update Settings, select \”View Update History,\” and click on \”Uninstall Updates.\”
6. Run Network Troubleshooter: Windows 11 includes a built-in Network Troubleshooter that can automatically detect and fix common networking issues. Open the Settings app, navigate to \”Network & Internet,\” and select \”Network Troubleshooter\” to run the tool.
7. Contact your internet service provider (ISP): If none of the above steps resolve the issue, contact your ISP to check if there are any known network outages or issues that may be affecting your Ethernet connection.
Conclusion:
Troubleshooting Ethernet connectivity problems on Windows 11 can be done by updating network drivers, checking hardware connections, disabling conflicting software, resetting network settings, rolling back system updates, running Network Troubleshooter, or contacting your ISP. By following these steps, users can advance towards resolving Ethernet issues and restore a reliable and stable internet connection on their Windows 11 computers.