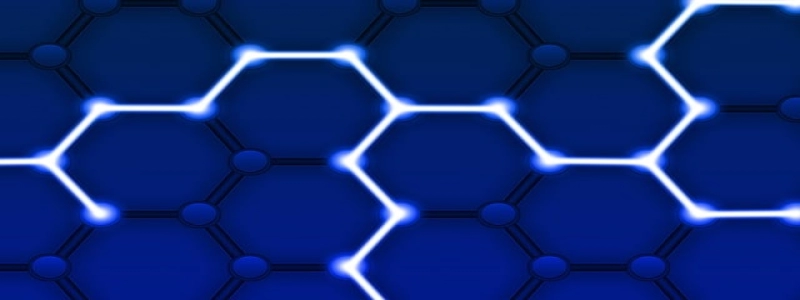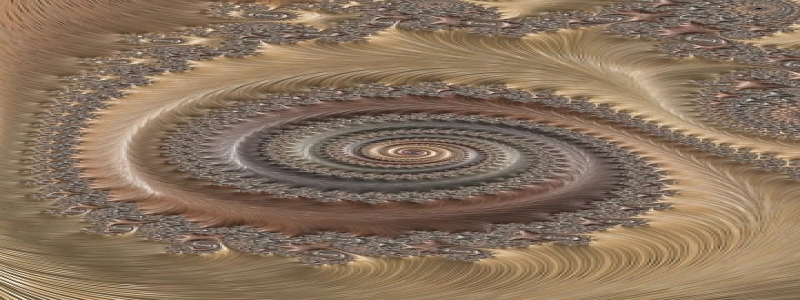# Windows 11 Realtek Ethernet Driver
## Introduction
Windows 11 is the latest operating system released by Microsoft, with a host of new features and enhancements. However, after the Windows 11 installation, some users may encounter issues with the Realtek Ethernet driver. In this article, we will discuss the steps to download, install, and troubleshoot the Realtek Ethernet driver on Windows 11.
## Step 1: Downloading the Realtek Ethernet Driver
1. Open a web browser and navigate to the official Realtek website.
2. Locate the \”Downloads\” or \”Support\” section on the website.
3. Look for the driver compatible with your Ethernet adapter and Windows 11.
4. Click on the download link to start the downloading process.
## Step 2: Installing the Realtek Ethernet Driver
1. Locate the downloaded driver file on your computer.
2. Double-click on the file to initiate the installation process.
3. Follow the on-screen instructions to complete the installation.
4. Once the installation is finished, restart your computer.
## Step 3: Verifying the Installation
1. Go to the Windows Start menu and open the \”Device Manager.\”
2. Expand the \”Network adapters\” section.
3. Look for the Realtek Ethernet adapter.
4. If the adapter is listed without any exclamation or question marks, the driver has been successfully installed.
## Step 4: Troubleshooting Common Issues
1. In case the driver installation failed, ensure that you have downloaded the correct driver version compatible with Windows 11 and your Ethernet adapter model.
2. Disable any antivirus software or firewall temporarily, as they may interfere with the driver installation process.
3. If the driver installation still fails, try uninstalling any previously installed Realtek Ethernet drivers and then reinstalling the latest driver.
4. If you encounter issues after successful installation, such as network connectivity problems or slow internet speeds, try updating the driver to the latest version available on the Realtek website.
5. If problems persist, consider contacting Realtek support for further assistance.
## Conclusion
Having a properly functioning Ethernet adapter is crucial for a seamless internet connection on Windows 11. By following the steps mentioned in this article, you should be able to download, install, and troubleshoot the Realtek Ethernet driver on your Windows 11 system. Make sure to verify the driver installation and resolve any common issues to ensure a stable and reliable network connection.