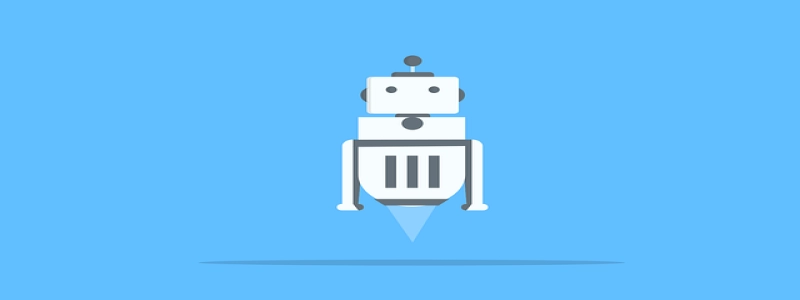HP EliteBook Ethernet Port
Introduction
The HP EliteBook is a popular laptop known for its sleek design and powerful performance. One of the key features of the EliteBook is its Ethernet port, which allows users to connect to the internet using a wired connection. In this article, we will explore the benefits of using the Ethernet port on the HP EliteBook and how to make the most of this feature.
I. What is an Ethernet port?
An Ethernet port, also known as a LAN (Local Area Network) port, is a hardware interface found on computers and laptops that allows for a wired connection to a network. This port enables users to connect their device directly to a modem or router using an Ethernet cable, providing a stable and reliable internet connection.
II. Benefits of using the Ethernet port on the HP EliteBook
1. Faster and more stable connection:
Unlike wireless connections, which can be affected by interference and distance from the router, using the Ethernet port on the HP EliteBook offers a direct and uninterrupted connection to the network. This results in faster download and upload speeds, as well as a more stable connection for activities such as video conferencing or online gaming.
2. Increased security:
Wired connections are generally more secure than wireless connections. By using the Ethernet port on the HP EliteBook, users can minimize the risks of unauthorized access to their network. This is especially important for businesses or individuals dealing with sensitive information.
3. Reduced latency:
Latency, or delay, can be a significant issue for activities that require real-time responsiveness, such as online gaming or video streaming. The Ethernet port on the HP EliteBook offers lower latency compared to Wi-Fi connections, ensuring a smoother and more enjoyable experience for users.
III. How to use the Ethernet port on the HP EliteBook
1. Find the Ethernet port:
The Ethernet port on the HP EliteBook is located on the side or back of the device, usually marked with an icon representing a network cable.
2. Connect the Ethernet cable:
Take an Ethernet cable and connect one end to the Ethernet port on the EliteBook and the other end to a router or modem. Ensure that the cable is securely plugged in on both ends.
3. Configure network settings (if necessary):
In most cases, the EliteBook will automatically detect the Ethernet connection and configure the network settings accordingly. However, if you encounter any issues with the connection, you may need to manually adjust the network settings.
4. Test the connection:
Once connected, open a web browser or any other internet-dependent application to test the Ethernet connection. If everything is set up correctly, you should be able to access the internet without any problems.
Conclusion
The Ethernet port on the HP EliteBook is a valuable feature that offers numerous benefits, including faster and more stable connections, increased security, and reduced latency. By following the simple steps outlined in this article, users can make the most of this feature and enjoy a reliable and efficient internet connection on their EliteBook.