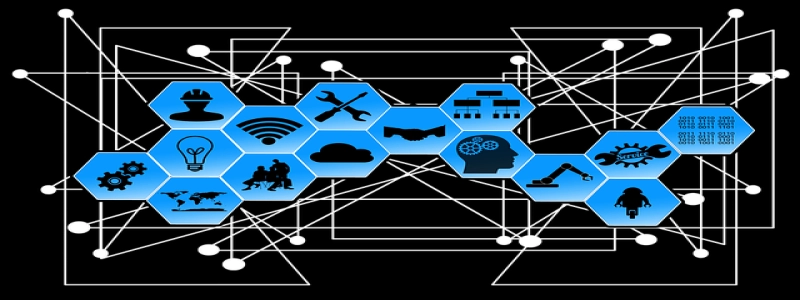Dell Laptop Ethernet Port
Introduction:
In today’s fast-paced world, laptops have become an essential tool for professionals, students, and individuals alike. Dell, one of the leading laptop manufacturers, offers a wide range of high-quality laptops with various features to cater to different needs. One crucial feature that many individuals consider when buying a laptop is an Ethernet port. In this article, we will delve into the importance of the Dell laptop Ethernet port and its functionality.
I. What is an Ethernet Port?
An Ethernet port, also known as an Ethernet jack, is a built-in hardware component that enables a device, such as a laptop, to connect to a Local Area Network (LAN) using an Ethernet cable. It is primarily used for wired internet connections, providing a stable and reliable network connection.
II. Benefits of Dell Laptop Ethernet Port:
1. Improved Network Speed and Stability: When compared to wireless connections, Ethernet connections offer faster speed and greater stability, making them ideal for tasks that require high-bandwidth, such as video streaming, online gaming, and large file transfers.
2. Security: While wireless connections are vulnerable to hacking and unauthorized access, Ethernet connections are more secure as they require physical access to the device’s Ethernet port.
3. Reduced Interference: Wireless connections are susceptible to signal interference from other devices, walls, or physical obstructions. Ethernet connections, on the other hand, are not affected by interference, ensuring a consistently strong network connection.
III. How to Use the Dell Laptop Ethernet Port:
Using the Ethernet port on a Dell laptop is a simple process. Here’s a step-by-step guide:
1. Locate the Ethernet port: The Ethernet port is usually situated on the side or back of the laptop. It is rectangular in shape and typically has an icon of three overlapping squares.
2. Connect the Ethernet cable: Take one end of the Ethernet cable and insert it into the Ethernet port of the laptop until it clicks into place.
3. Connect the other end to the modem or router: Take the other end of the Ethernet cable and plug it into the Ethernet port of the modem or router, ensuring a secure connection.
4. Configure network settings: In most cases, the laptop will automatically detect the Ethernet connection. However, if necessary, configure the network settings by going to the Control Panel or System Preferences and selecting \”Network Settings\” or a similar option.
IV. Troubleshooting Tips:
Despite being a reliable connection method, Ethernet ports may encounter issues. Here are a few troubleshooting tips:
1. Check cable connections: Ensure that both ends of the Ethernet cable are securely plugged in. Loose connections can result in a weak or no network connection.
2. Update network drivers: Sometimes, outdated or incompatible network drivers can cause connectivity issues. Visit Dell’s official website to download and install the latest drivers specific to your laptop model.
3. Restart the laptop and modem/router: Occasionally, a simple restart can resolve network-related problems. Turn off both the laptop and modem/router, wait for a few seconds, and then turn them back on.
Conclusion:
In conclusion, the Dell laptop Ethernet port provides users with a reliable and secure wired network connection option. With its numerous benefits, including improved speed, stability, and reduced interference, the Ethernet port is an essential feature for individuals who require a fast and consistent internet connection. By following a few simple steps, users can easily utilize the Ethernet port and enjoy a seamless online experience.