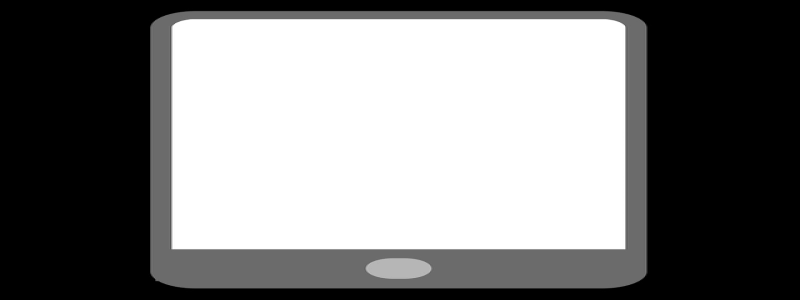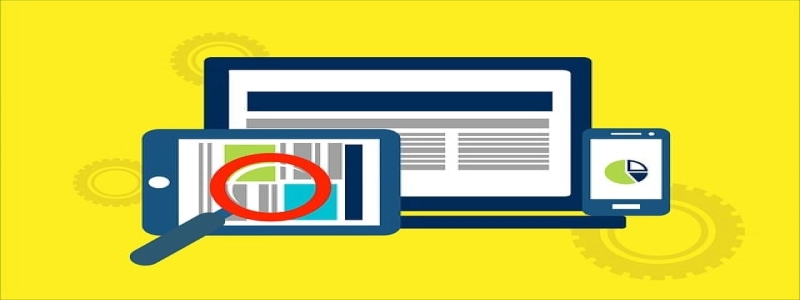Windows 10 No WiFi Option, Only Ethernet
Introduction:
– Explanation of the issue
– Importance of having a WiFi connection
I. Understanding the Problem:
– Causes of the issue
– Possible reasons for WiFi option not appearing
II. Troubleshooting Steps:
1. Check WiFi Adapter:
– Instructions on how to open Device Manager
– Look for any yellow exclamation marks next to the WiFi adapter
– If there is one, right-click and select \”Update driver\”
– If no exclamation mark, right-click and select \”Disable\” then \”Enable\”
– Restart the computer and check for the WiFi option
2. Restart Router and Modem:
– How to restart both router and modem
– Wait for a few minutes before turning them back on
– Check if the WiFi option appears after restarting the devices
3. Reset Network Settings:
– Open Windows Settings
– Go to \”Network & Internet\” and select \”Status\”
– Scroll down and click on \”Network reset\”
– Confirm the action and restart the computer
– Check if the WiFi option reappears after the reset
III. Updating Network Drivers:
1. Update through Device Manager:
– Open Device Manager
– Expand the \”Network adapters\” category
– Right-click on the WiFi adapter and select \”Update driver\”
– Choose the option to search automatically for updated driver software
– Follow the on-screen instructions to complete the update
2. Update through Manufacturer’s Website:
– Note down the make and model of the WiFi adapter
– Visit the manufacturer’s website
– Look for the support or downloads section
– Search for the latest driver for your specific adapter model
– Download and install the driver according to the manufacturer’s instructions
IV. Additional Steps:
1. Check for Windows Updates:
– Open Windows Settings
– Go to \”Update & Security\” and select \”Windows Update\”
– Click on \”Check for updates\” and install any available updates
– Restart the computer and check if the WiFi option appears
2. Perform a System Restore:
– Open Windows Settings
– Go to \”Update & Security\” and select \”Recovery\”
– Click on \”Open System Restore\”
– Follow the on-screen instructions to restore your system to a previous point where the WiFi option was working
Conclusion:
– Recap of the troubleshooting steps
– Importance of keeping network drivers up to date
– Reminder to contact technical support if the issue persists