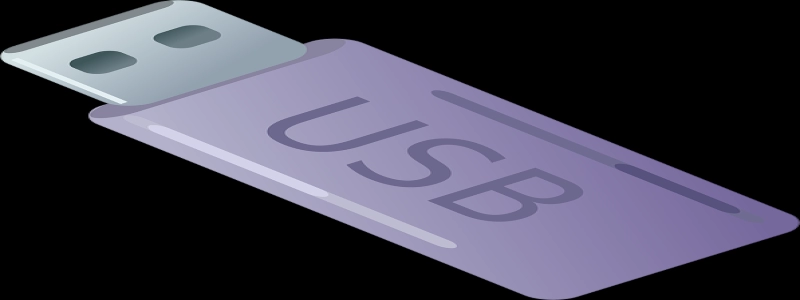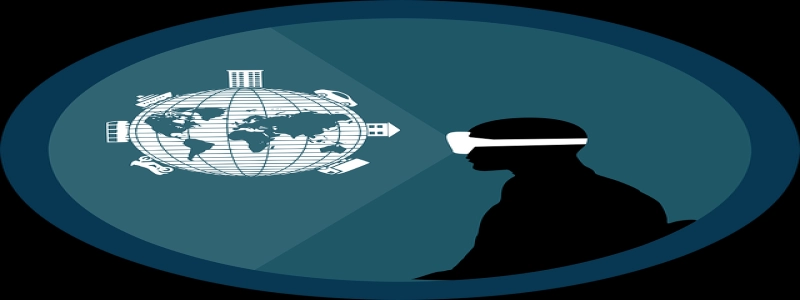Ethernet 2 Adapter is Disabled
Introduction:
In this article, we will discuss the issue of the Ethernet 2 adapter being disabled. We will explore the possible reasons for this problem and provide solutions to resolve it. By following the steps mentioned below, you should be able to enable the Ethernet 2 adapter on your device without any, hassle.
I. What is an Ethernet 2 adapter?
An Ethernet 2 adapter is a network interface card (NIC) that allows devices to connect to a local area network (LAN) using an Ethernet cable. The Ethernet 2 adapter is the second network adapter installed on your device, usually used for additional network connectivity or specialized purposes.
II. Reasons for the Ethernet 2 adapter being disabled:
1. Driver Issues: Outdated or incompatible drivers may cause the Ethernet 2 adapter to become disabled. This can occur when the current drivers are not compatible with the operating system you are using.
2. Administrative Settings: Certain administrative settings or group policies may disable the Ethernet 2 adapter. This commonly occurs in enterprise or organization environments where network access needs to be controlled.
III. Solutions to enable the Ethernet 2 adapter:
1. Update or Reinstall Drivers:
a. Visit the manufacturer’s website and download the latest drivers for the Ethernet 2 adapter compatible with your operating system.
b. Uninstall the existing drivers through Device Manager and restart your device.
c. Install the new drivers that you downloaded and restart your device again.
2. Check Administrative Settings:
a. Press the Windows key + R to open the Run dialog box.
b. Type \”gpedit.msc\” and press Enter to open the Group Policy Editor.
c. Navigate to \”Computer Configuration\” > \”Administrative Templates\” > \”Network\” > \”Network Connections.\”
d. Double-click on \”Prohibit access to the properties of a LAN connection\” and set it to \”Not Configured\” or \”Disabled.\”
e. Close the Group Policy Editor and restart your device.
3. Enable via Device Manager:
a. Press the Windows key + X and select \”Device Manager\” from the list.
b. Expand the \”Network adapters\” category.
c. Right-click on the disabled Ethernet 2 adapter and select \”Enable\” from the context menu.
4. Troubleshoot Network Connections:
a. Press the Windows key + I to open the Settings app.
b. Go to \”Network & Internet\” and click on \”Network troubleshooter.\”
c. Follow the on-screen instructions to diagnose and fix any network connection issues.
Conclusion:
The Ethernet 2 adapter being disabled can be a frustrating problem, but by following the steps outlined above, you should be able to enable it successfully. Whether it’s due to outdated drivers or administrative settings, these solutions should help you resolve the issue and regain network connectivity through the Ethernet 2 adapter.