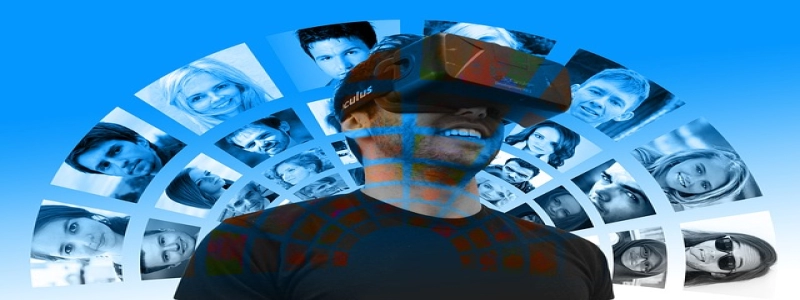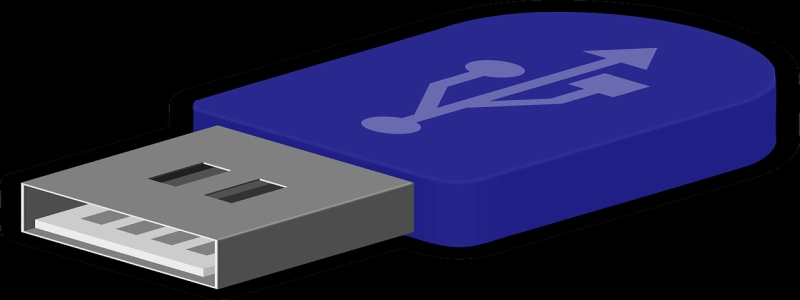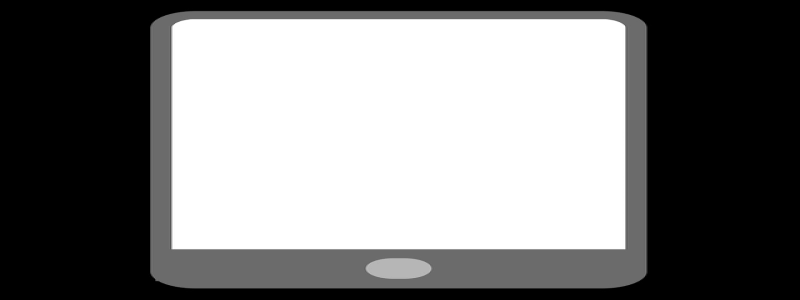How to Connect Ethernet to Mac Pro
Introduction:
Connecting your Mac Pro to an Ethernet network can provide you with a stable and reliable internet connection. This article will guide you through the steps of connecting Ethernet to your Mac Pro.
I. Checking for Ethernet Port:
1. Start by checking if your Mac Pro has an Ethernet port. The Ethernet port is a rectangular-shaped port located on the back of the Mac Pro tower.
2. If your Mac Pro does not have an Ethernet port, you will need to purchase a Thunderbolt to Ethernet adapter, which will allow you to connect an Ethernet cable to your Mac Pro through the Thunderbolt port.
II. Acquiring an Ethernet Cable:
1. Ensure that you have an Ethernet cable to connect your Mac Pro to the network. Ethernet cables come in different lengths, so choose one that suits your needs.
2. If you do not have an Ethernet cable, you can purchase one from an electronics store or online.
III. Connecting Ethernet to Mac Pro:
1. If your Mac Pro has an Ethernet port, connect one end of the Ethernet cable to the Ethernet port on your Mac Pro.
2. If your Mac Pro does not have an Ethernet port, connect one end of the Ethernet cable to the Ethernet port on the Thunderbolt to Ethernet adapter.
3. Connect the other end of the Ethernet cable to a free Ethernet port on your router or modem.
IV. Configuring Network Settings:
1. After physically connecting the Ethernet cable, go to the Apple menu on your Mac Pro.
2. Select \”System Preferences\” and then choose \”Network.\”
3. In the Network window, click on the \”+\” button located at the bottom left corner to add a new network connection.
4. From the options, select \”Ethernet\” and click on \”Create.\”
5. If your network requires manual configuration, enter the necessary settings provided by your internet service provider.
6. If your network uses DHCP (Dynamic Host Configuration Protocol), select \”Using DHCP\” from the Configure IPv4 dropdown menu.
7. Click on \”Apply\” to save the network settings.
V. Testing the Connection:
1. Once the network settings have been configured, check the status of your network connection by looking at the Network window.
2. If the status shows \”Connected,\” you have successfully connected Ethernet to your Mac Pro.
3. Open a web browser or any other internet-dependent application to verify if the internet connection is working.
Conclusion:
Connecting Ethernet to your Mac Pro is a simple process that can greatly enhance your internet experience by ensuring a stable and reliable connection. By following the steps outlined in this article, you can easily connect Ethernet to your Mac Pro and enjoy uninterrupted internet access.