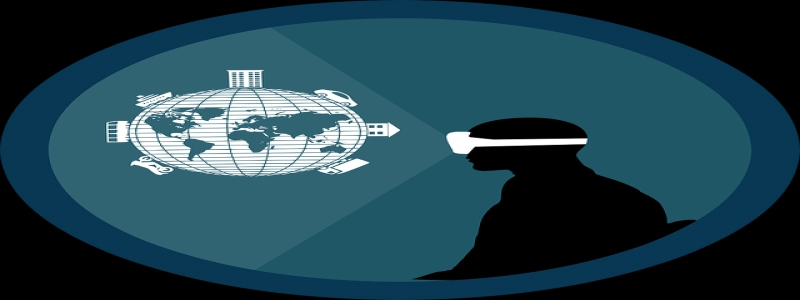WiFi Working but not Ethernet
Introduction:
In today’s world, Internet connectivity has become an essential part of our lives. We rely on it for communication, work, and entertainment. To ensure a stable and reliable connection, different methods are used, such as WiFi and Ethernet. While WiFi is wireless and widely used, Ethernet provides a more dependable and faster connection through a wired connection. However, there are instances where WiFi may work fine, but the Ethernet connection does not. In this article, we will discuss the possible reasons behind such issues and the steps to troubleshoot them.
I. Understanding the Problem:
a. Symptoms: When the Ethernet connection is not working, the primary symptom is the inability to access the internet or connect to network devices through a wired connection. The WiFi connection, on the other hand, continues to function without any issues.
b. Possible Causes: There can be various reasons why the Ethernet connection is not working despite WiFi working fine. Some possible causes include faulty cables, misconfigured network settings, driver issues, or hardware problems.
II. Troubleshooting Steps:
1. Check Cables and Connectors:
– Inspect the Ethernet cable for any visible damage, such as cuts or frays. Replace it if necessary.
– Make sure the cable is securely connected to both the computer and the router/modem.
– Try using a different Ethernet cable to eliminate the possibility of a faulty cable.
2. Verify Network Settings:
– Open the Network and Sharing Center (Windows) or Network Preferences (Mac) to check the network settings.
– Ensure that the Ethernet connection is enabled and set as the default network interface.
– If necessary, manually adjust the IP address, subnet mask, and DNS server settings according to the network configuration.
3. Update Network Drivers:
– Access the Device Manager (Windows) or System Information (Mac) to locate the Ethernet network adapter.
– Check for any driver-related issues, such as outdated or missing drivers.
– Download and install the latest drivers from the manufacturer’s website to ensure compatibility and better performance.
4. Restart Router/Modem:
– Power off the router/modem and unplug it from the power source.
– Wait for a few minutes and then plug it back in.
– Allow the router/modem to restart completely before attempting to connect through Ethernet.
5. Reset Network Settings:
– If all else fails, resetting the network settings can often resolve the issue.
– Open the Command Prompt (Windows) or Terminal (Mac) with administrative privileges.
– Type the command \”ipconfig /release\” (Windows) or \”sudo dscacheutil -flushcache\” (Mac) and hit Enter.
– Then, type \”ipconfig /renew\” (Windows) or \”sudo killall -HUP mDNSResponder\” (Mac) and hit Enter.
III. Seeking Professional Help:
If the above troubleshooting steps do not resolve the issue, it is advisable to seek professional assistance. A network engineer or technician will have the expertise to identify and fix any complex network problems, such as faulty hardware or issues with the ISP’s connection.
Conclusion:
When experiencing a situation where WiFi is working but not Ethernet, it can be frustrating and inconvenient. By following the troubleshooting steps mentioned in this article, users can identify and resolve common issues affecting Ethernet connections. Remember to check cables and connectors, verify network settings, update drivers, restart the router/modem, and if necessary, reset network settings. With successful troubleshooting, users can regain a functional Ethernet connection alongside their WiFi network, ensuring a stable and reliable internet experience.