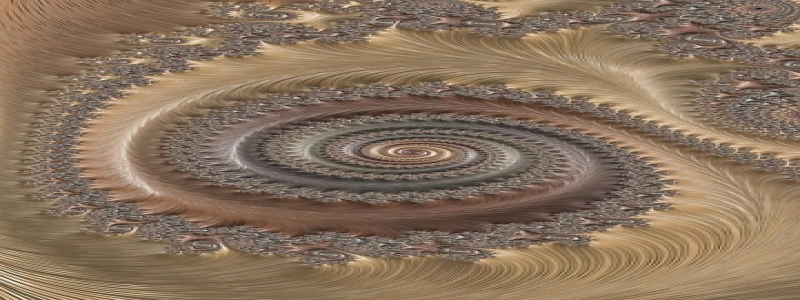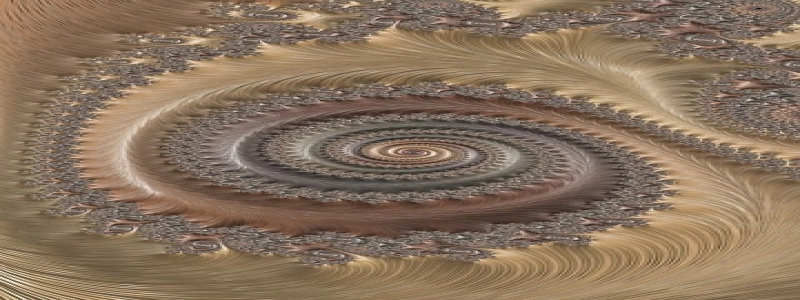How to Connect Xbox to Ethernet
Introduction
With the increasing popularity of online gaming, having a stable and reliable internet connection is crucial for Xbox players. While Wi-Fi can offer convenience, Ethernet provides a more consistent and faster connection for gaming. In this article, we will guide you on how to connect your Xbox to Ethernet for a seamless gaming experience.
I. Check Your Equipment
Before setting up an Ethernet connection, ensure that you have the required equipment. You will need an Xbox console, an Ethernet cable, and a compatible router or modem with an available Ethernet port. Make sure the cable is long enough to reach your console from the router/modem.
II. Connect the Ethernet Cable
1. Locate the Ethernet port on your Xbox console. It is usually located on the back of the console.
2. Take one end of the Ethernet cable and firmly insert it into the Ethernet port on the back of your Xbox console.
3. Take the other end of the Ethernet cable and insert it into an available Ethernet port on your router or modem. Ensure that the connection is secure.
III. Configure Network Settings
1. Power on your Xbox console and navigate to the home screen.
2. Press the Xbox button on your controller to open the guide menu.
3. Scroll to the right and select \”Settings\” from the menu.
4. In the settings menu, select \”Network.\”
5. Under the Network settings, choose \”Network settings.\”
6. Select \”Advanced settings.\”
7. Next, click on \”DNS settings.\”
8. From there, select \”Manual\” and enter the DNS server addresses provided by your internet service provider (ISP).
9. Save the settings by pressing the \”B\” button on your controller.
10. Restart your Xbox console for the changes to take effect.
IV. Test the Connection
1. After the restart, go back to the Network settings menu.
2. Select \”Test network connection\” to evaluate your connection status.
3. The Xbox will now run a series of tests to check the connection speed and reliability.
4. If the test is successful, you are now connected to the internet via Ethernet.
V. Troubleshooting
If you encounter any issues during the setup process or if the network connection test fails, consider the following troubleshooting steps:
1. Ensure that the Ethernet cable is securely connected to both the Xbox console and the router/modem.
2. Restart your Xbox console and router/modem.
3. If possible, try using a different Ethernet cable to rule out any cable-related problems.
4. Check if your internet service is working properly and contact your ISP if necessary.
Conclusion
By following these step-by-step instructions, you can easily connect your Xbox to Ethernet and enjoy a stable and reliable internet connection for your gaming needs. Remember to periodically check your network settings and perform network tests to ensure optimal performance. Now, get ready to immerse yourself in exciting online gaming experiences without any lag or connectivity issues.