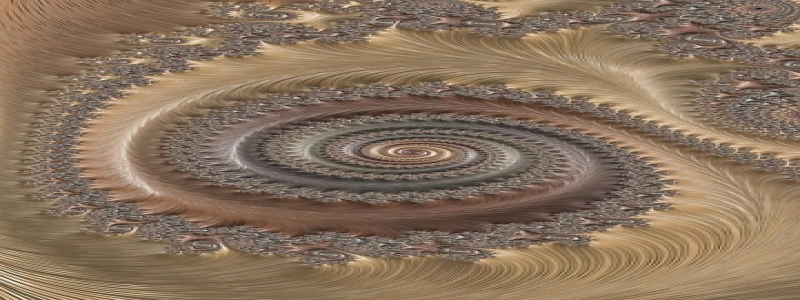How to Connect Xbox to Ethernet
Introduction:
In this article, we will discuss how to connect your Xbox gaming console to an Ethernet connection for a more stable and faster internet connection. By using an Ethernet cable, you can bypass the limitations and fluctuations of a wireless network and ensure a seamless gaming experience.
I. Check your Xbox model:
Before proceeding with the Ethernet connection setup, it is essential to determine if your Xbox model supports Ethernet connectivity. Most Xbox models, including Xbox One and Xbox Series X/S, come with built-in Ethernet ports. However, older models may require an Ethernet adapter for connection.
II. Gather the necessary equipment:
To connect your Xbox to Ethernet, you will need the following equipment:
1. Ethernet cable: Ensure you have a high-quality Ethernet cable that is long enough to reach from your router to your Xbox console.
2. Router and modem: Ensure that your internet service provider (ISP) has installed and activated your router and modem.
3. Xbox console: Make sure your Xbox console is in working condition and connected to a power source.
III. Connect the Ethernet cable to your router:
1. Locate the Ethernet port on your router. It is usually labeled as \”LAN Out\” or \”Internet.\”
2. Connect one end of the Ethernet cable to the Ethernet port on the back of your router.
IV. Connect the Ethernet cable to your Xbox console:
1. Locate the Ethernet port on the back of your Xbox console. It is usually near the HDMI port.
2. Connect the other end of the Ethernet cable to the Ethernet port on your Xbox console.
V. Test the connection:
1. Power on your Xbox console and navigate to the Network Settings.
2. Select \”Test Network Connection\” to ensure that your Xbox is successfully connected to the Ethernet.
3. The test will verify if your Xbox has obtained an IP address and connected to the internet.
VI. Configure network settings (if necessary):
If your Xbox is not automatically detecting network settings, you may need to configure them manually. Follow these steps:
1. In the Network Settings menu, select \”Advanced Settings.\”
2. Choose \”IP settings\” and select \”Manual.\”
3. Enter the IP address, Subnet mask, Gateway, and DNS server addresses provided by your internet service provider. If you are unsure, contact your ISP for assistance.
4. Save the settings and perform another network connection test to ensure a successful connection.
Conclusion:
By following the steps outlined in this article, you can easily connect your Xbox gaming console to an Ethernet connection for a more stable and reliable internet connection. This will enhance your online gaming experience by reducing lag and providing a smoother gameplay experience. Enjoy your gaming sessions without worrying about wireless network limitations!