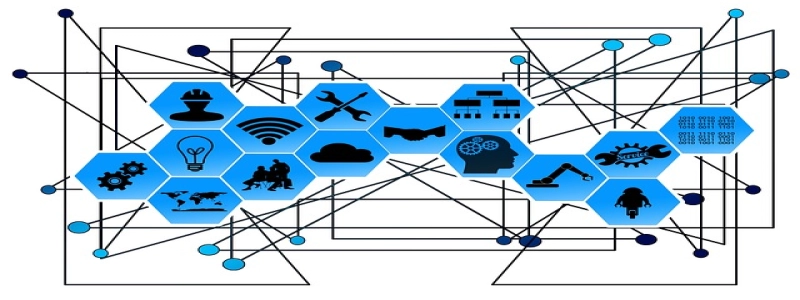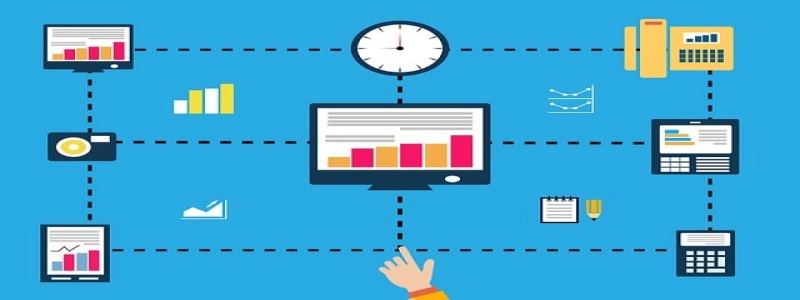Ethernet on Chromebook
Introduction
In this article, we will explore the topic of Ethernet on Chromebook. We will learn what Ethernet is and how it works on a Chromebook, as well as the benefits of using Ethernet over Wi-Fi. Additionally, we will discuss how to set up Ethernet on a Chromebook and troubleshoot common issues.
Section 1: Understanding Ethernet
Ethernet is a wired network technology that allows devices to connect to a local area network (LAN) using a wired connection. It utilizes Ethernet cables to transmit data packets between devices, such as a Chromebook and a router. Unlike Wi-Fi, Ethernet provides a stable and often faster connection, making it ideal for tasks that require a strong and consistent internet connection.
Section 2: How Ethernet Works on a Chromebook
Chromebooks, which are primarily designed for internet-based tasks, have built-in Ethernet ports that allow users to connect directly to a wired network. These ports are often located on the side or back of the device and resemble a slightly wider version of the USB port. When an Ethernet cable is plugged into the Chromebook’s Ethernet port and connected to a router, the Chromebook will automatically detect the wired connection and disable the Wi-Fi network.
Section 3: Benefits of Using Ethernet on a Chromebook
Using Ethernet on a Chromebook offers several advantages over relying solely on Wi-Fi. Firstly, Ethernet provides a more stable and consistent connection, particularly in areas where Wi-Fi signals may be weak or congested. This is especially important for tasks that require a high-speed internet connection, such as video streaming, online gaming, or video conferencing. Additionally, Ethernet reduces the risk of interference from other devices, ensuring a reliable connection without experiencing dropouts or interruptions.
Section 4: Setting Up Ethernet on a Chromebook
To set up Ethernet on a Chromebook, follow these steps:
1. Ensure you have an Ethernet cable and a functioning router.
2. Connect one end of the Ethernet cable to the Ethernet port on the Chromebook.
3. Connect the other end of the Ethernet cable to an available Ethernet port on the router.
4. Once the cable is connected, the Chromebook will automatically detect the wired connection and disable Wi-Fi.
5. Open the Chromebook’s settings, click on the network icon, and select \”Ethernet\” to confirm the connection.
If the Chromebook fails to detect the Ethernet connection, ensure that the Ethernet cable is securely plugged in and that the router is functioning correctly. You may also need to restart both the Chromebook and the router to establish a connection.
Conclusion
Ethernet on Chromebook offers a stable and reliable connection, making it a preferred choice for demanding internet tasks. By understanding how Ethernet works on a Chromebook and properly setting it up, users can enjoy a stronger and more consistent internet connection. Whether it’s for work, entertainment, or communication, Ethernet provides a hassle-free experience for Chromebook users.