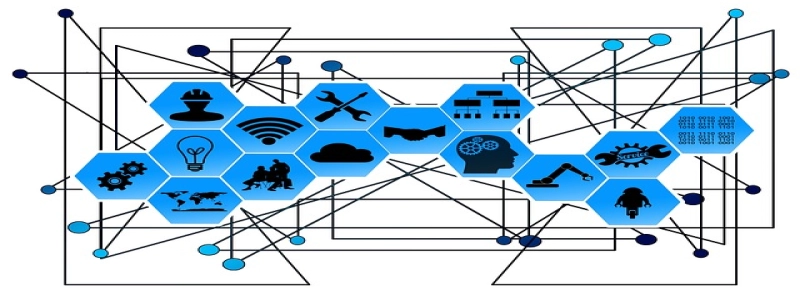Ethernet Not Showing in Network Connections
Introduction:
The Ethernet connection is a crucial networking feature that allows devices to connect to the local area network (LAN) or the internet. However, sometimes users may encounter an issue where the Ethernet connection is not showing in the Network Connections settings. In this article, we will explore the possible causes and solutions for this problem.
1. Possible Reasons for Ethernet Not Showing:
– Faulty or disconnected Ethernet cable: The first thing to check is the physical connection. Ensure that the Ethernet cable is properly connected to both the computer and the router/modem. Also, consider trying a different cable to rule out any potential issues with the current one.
– Outdated or missing Ethernet driver: Network adapters require corresponding drivers to function correctly. If the Ethernet driver is outdated, incompatible, or missing, it can lead to the connection not showing in Network Connections.
– Disabled Ethernet adapter: Another common reason is a disabled Ethernet adapter. This can happen if the user accidentally disables the adapter or due to a system update or software conflict.
2. Troubleshooting Steps:
To resolve the issue of Ethernet not showing in Network Connections, follow the steps below:
Step 1: Check Physical Connection:
– Ensure that the Ethernet cable is securely plugged into both the computer’s Ethernet port and the modem/router.
– Try using a different Ethernet cable to rule out any cable-related issues.
Step 2: Update or Install Ethernet Driver:
– Open the Device Manager by right-clicking on the Start button and selecting \”Device Manager.\”
– Expand the \”Network adapters\” category and look for any device with the name \”Ethernet\” or \”Network controller.\”
– Right-click on the Ethernet device and choose \”Update driver\” or \”Uninstall device\” followed by \”Scan for hardware changes.\”
– If updating the driver doesn’t work, visit the manufacturer’s website, download the latest driver for your Ethernet adapter, and install it.
Step 3: Enable the Ethernet Adapter:
– Open the Device Manager again and navigate to the \”Network adapters\” section.
– Look for the Ethernet device, right-click on it, and select \”Enable\” if it is showing as disabled.
Step 4: Reset TCP/IP Stack:
– Open Command Prompt as an administrator by typing \”cmd\” in the start menu, right-clicking on \”Command Prompt,\” and selecting \”Run as administrator.\”
– In the Command Prompt window, type the following commands one by one and press Enter after each:
– netsh winsock reset
– netsh int ip reset
– Restart the computer and check if the Ethernet connection appears in Network Connections.
Conclusion:
Ethernet not showing in Network Connections can be a frustrating issue, but by following the troubleshooting steps mentioned above, users can often resolve the problem. Remember to check the physical connection, update or install the Ethernet driver, enable the Ethernet adapter if necessary, and perform a TCP/IP stack reset if needed. If the issue persists, it is advisable to seek further assistance from a professional technician or the device manufacturer’s support.