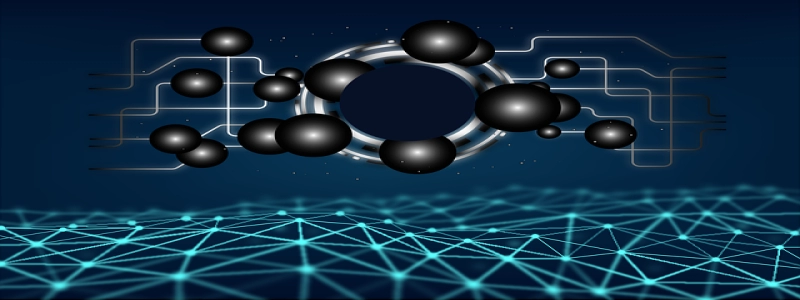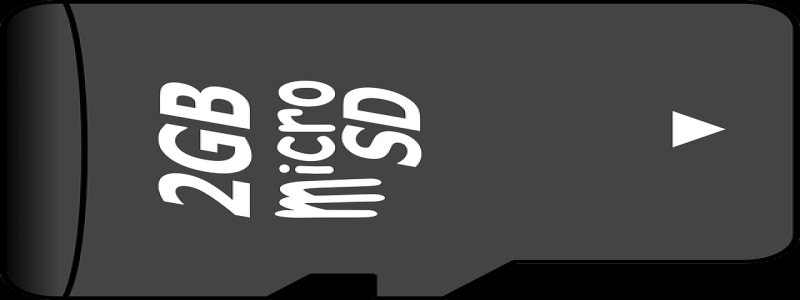Ethernet Connection on MacBook
Introduction:
The Ethernet connection on a MacBook is a valuable tool that allows users to connect their laptops to the internet via a wired connection. This article will provide a detailed explanation of how to set up and troubleshoot an Ethernet connection on a MacBook.
I. Setting up an Ethernet Connection:
A. Connect the Ethernet Cable:
1. Locate the Ethernet port on the MacBook. It is usually found on the side or back of the device.
2. Take the Ethernet cable and insert one end into the Ethernet port on the MacBook.
3. Insert the other end of the Ethernet cable into the available Ethernet port on the modem/router.
B. Configure Network Preferences:
1. Open the System Preferences on the MacBook.
2. Click on \”Network\” under the Internet & Wireless section.
3. On the left-hand side, select the Ethernet connection.
4. Click on the \”Configure IPv4\” drop-down menu and select \”Using DHCP\” or \”Manually\” depending on your network settings.
5. Click on the \”Advanced\” button and ensure that the Ethernet tab is selected.
6. Verify that the \”Configure IPv6\” option is set to \”Automatically\” or adjust it according to your network requirements.
7. Click on the \”OK\” button to save the changes.
C. Test Connection:
1. Open a web browser on the MacBook.
2. Visit a website to verify if the Ethernet connection is working correctly.
II. Troubleshooting Ethernet Connection Issues:
A. Check Cable Connections:
1. Ensure that the Ethernet cable is securely connected to both the MacBook and the modem/router.
2. If there are any loose connections, unplug and reconnect the Ethernet cable.
B. Restart Network Devices:
1. Power off the modem/router and wait for 10 seconds.
2. Power on the modem/router and wait for it to establish a stable connection.
3. Test the Ethernet connection again after the modem/router has restarted.
C. Reset Network Settings:
1. Open the System Preferences on the MacBook.
2. Click on \”Network\” under the Internet & Wireless section.
3. Select the Ethernet connection on the left-hand side.
4. Click on the minus (-) button below the list of network connections to remove the Ethernet connection.
5. Restart the MacBook.
6. Repeat the steps to set up the Ethernet connection again.
D. Update Network Drivers:
1. Open the App Store on the MacBook.
2. Click on the \”Updates\” tab.
3. If there are any available updates for network drivers, click on the \”Update\” button next to them.
4. Install the updates and restart the MacBook.
Conclusion:
Setting up and troubleshooting an Ethernet connection on a MacBook is a straightforward process that can greatly enhance internet connectivity. By following the steps outlined in this article, users can easily establish a stable and reliable wired connection for their MacBook.