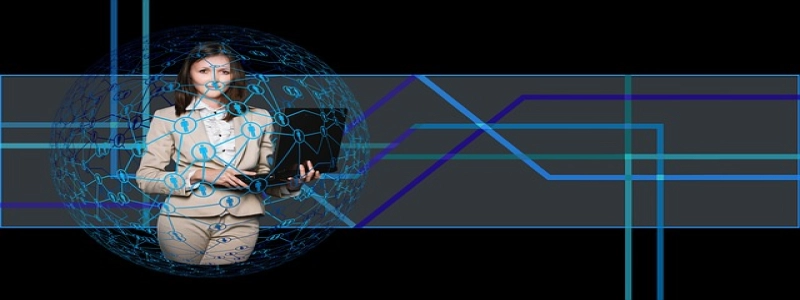Dell Ethernet Adapter Not Working
Introduction:
In this article, we will discuss the issue of the Dell Ethernet adapter not working. We will explore the possible reasons behind this issue and provide detailed instructions to help you fix the problem.
I. Symptoms of Dell Ethernet Adapter Not Working:
– No internet connection.
– Unable to establish a network connection.
– The network icon shows a red X mark or yellow exclamation mark.
– Error messages related to network connectivity.
II. Possible Causes of Dell Ethernet Adapter Not Working:
1. Outdated or incompatible driver: A common reason for the Dell Ethernet adapter not working is an outdated or incompatible driver. Drivers act as the communication bridge between hardware and software, and if they are not up to date or compatible with your system, network connectivity issues can occur.
2. Network cable or port issues: Sometimes, the problem lies with the physical connections. Faulty network cables or damaged Ethernet ports can prevent your Dell Ethernet adapter from working properly.
3. Power management settings: Your computer’s power management settings can also impact the functioning of the Ethernet adapter. If the power management settings are set to conserve power, it may disable or limit the adapter’s functionality.
4. Malware or virus infections: Viruses or malware can interfere with the performance of your Ethernet adapter or even disable it completely. It is important to run regular malware scans on your system to ensure the security and functionality of your adapter.
III. Solutions to Fix Dell Ethernet Adapter Not Working:
1. Update or reinstall the Ethernet driver:
a. Visit the Dell support website and enter your service tag or model number to find the latest driver for your Ethernet adapter.
b. Download and install the driver as per the provided instructions.
c. If the driver is already up to date, try uninstalling and reinstalling it to resolve any possible conflicts.
2. Check network cables and ports:
a. Ensure that the Ethernet cable is properly connected to both your computer and the router or modem.
b. Replace the cable if it is damaged or try using a different cable to rule out any cable issues.
c. If possible, connect the Ethernet cable to a different port on the router or modem to check if the problem is specific to a particular port.
3. Adjust power management settings:
a. Open the Device Manager by pressing Win + X and selecting Device Manager from the menu.
b. Expand the Network Adapters category and right-click on your Ethernet adapter.
c. Go to the Power Management tab and uncheck the option \”Allow the computer to turn off this device to save power.\”
d. Click OK to save the changes and restart your computer.
4. Run malware scans:
a. Use a reliable antivirus software to scan your system for any malware or virus infections.
b. Quarantine or remove any detected threats and follow the software’s instructions to ensure complete removal.
Conclusion:
The Dell Ethernet adapter not working issue can be frustrating, but by following the steps outlined in this article, you can effectively troubleshoot and resolve the problem. Remember to keep your drivers updated, check physical connections, adjust power management settings, and run regular malware scans to maintain the optimal functionality of your Ethernet adapter.