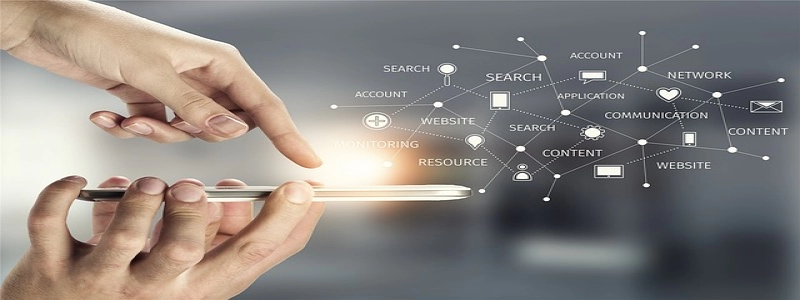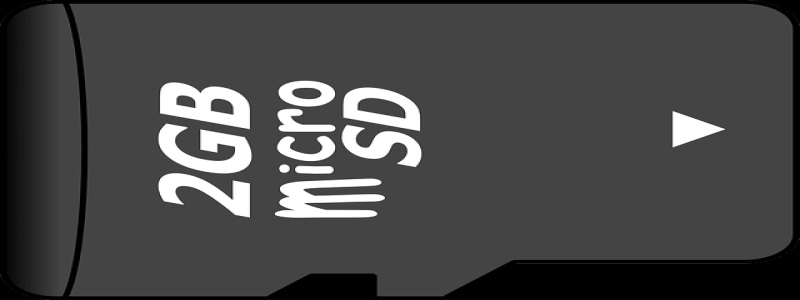iPhone Ethernet Settings
Title: Introduction
Subtitle: A Comprehensive Guide on Configuring Ethernet Settings on iPhone
Introduction:
In today’s digital world, having a reliable internet connection is essential. While most users rely on Wi-Fi or cellular data, there are instances where Ethernet connections can provide faster and more stable internet access. In this guide, we will walk you through the process of setting up Ethernet connections on your iPhone.
Title: Step 1 – Hardware Requirements
Subtitle: Ensuring You Have the Necessary Equipment
Step 1: Hardware Requirements
To connect your iPhone to an Ethernet network, you will need a few additional pieces of equipment:
1. Ethernet Adapter: Purchase a Lightning to Ethernet adapter compatible with your iPhone model. Ensure that it supports the latest iOS version.
2. Ethernet Cable: Obtain a standard Ethernet cable to connect your iPhone to the network router or modem.
Title: Step 2 – Connecting the Hardware
Subtitle: Establishing a Physical Connection
Step 2: Connecting the Hardware
Now, let’s connect your iPhone to the Ethernet network:
1. Plug the Ethernet cable into the Ethernet adapter’s Ethernet port.
2. Connect the other end of the Ethernet cable to the router or modem.
3. Insert the Lightning connector of the Ethernet adapter into your iPhone’s Lightning port.
Title: Step 3 – Configuring Ethernet Settings
Subtitle: Configuring your iPhone’s Network Settings
Step 3: Configuring Ethernet Settings
1. Open the Settings app on your iPhone’s home screen.
2. Scroll down and tap on \”Ethernet\” or \”Ethernet Connection\”. If you don’t see this option, update your iOS to the latest version.
3. In the Ethernet settings, tap on \”Configure IP\”.
4. Select \”Manual\” to manually configure the IP address or \”DHCP\” to obtain an IP address automatically.
5. If using a static IP address, enter the IP Address, Subnet Mask, Router (gateway), and DNS servers provided by your network administrator.
6. If using DHCP, make sure the \”Auto-Join\” toggle is enabled.
7. If needed, tap on \”DNS\” to manually configure the DNS servers.
8. Tap \”Save\” to apply the changes.
Title: Step 4 – Testing the Connection
Subtitle: Verifying the Ethernet Connection
Step 4: Testing the Connection
1. Disconnect your iPhone from Wi-Fi or cellular data to ensure it is using the Ethernet connection.
2. Open a web browser and visit any website to verify the internet connection.
3. If the webpage loads successfully, congratulations! Your iPhone is now connected to the Ethernet network.
Title: Conclusion
Subtitle: Enjoy Enhanced Network Performance on your iPhone with Ethernet
Conclusion:
Ethernet connections on an iPhone can provide faster and more stable internet access, especially in situations with limited Wi-Fi coverage. By following the steps outlined in this guide, you can easily configure Ethernet settings on your iPhone and enjoy enhanced network performance. Stay connected, and enjoy seamless browsing and streaming experiences on your iPhone.