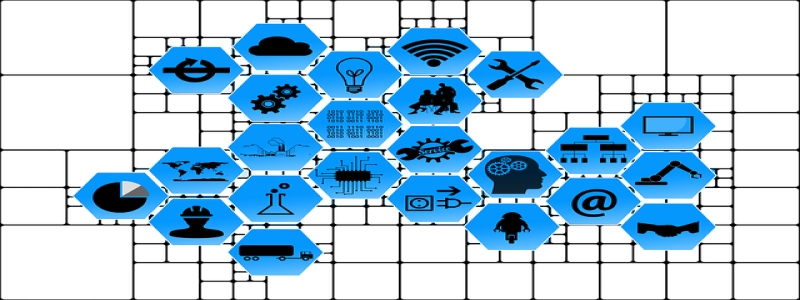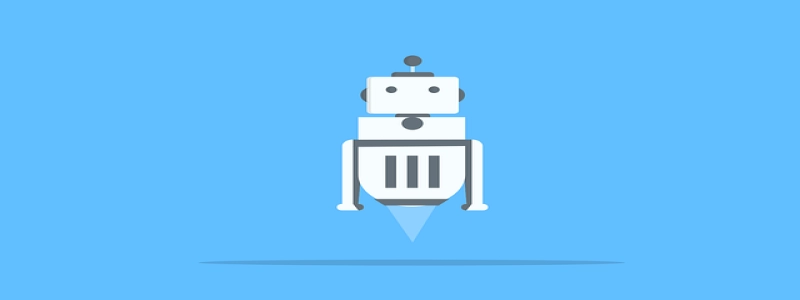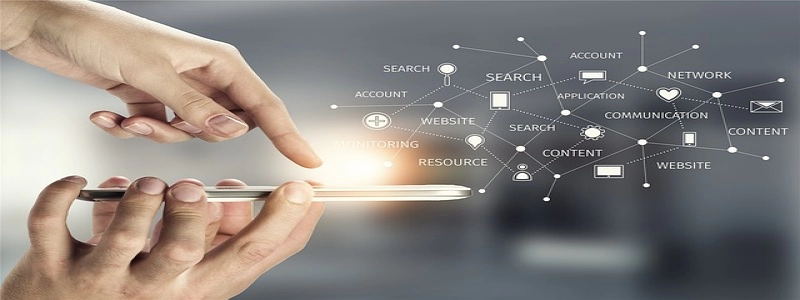Ethernet Cable into MacBook Pro
Introduction:
Using an Ethernet cable to connect your MacBook Pro to the internet can provide a stable and fast connection, especially in situations where Wi-Fi might be unreliable or not available. This article will guide you through the process of connecting an Ethernet cable into your MacBook Pro.
I. Checking Compatibility:
Before connecting an Ethernet cable to your MacBook Pro, it’s essential to ensure that your device has the necessary port for it. The newer MacBook Pro models released since 2016 feature Thunderbolt 3 (USB-C) ports, which require an adapter to connect the Ethernet cable. If you have an older MacBook Pro, it may have a built-in Ethernet port, which can be directly connected to the cable.
II. Using an Adapter:
1. For MacBook Pro with Thunderbolt 3 (USB-C) ports:
a. Purchase a Thunderbolt 3 to Ethernet adapter.
b. Plug the adapter into one of the Thunderbolt 3 ports on your MacBook Pro.
c. Connect one end of the Ethernet cable to the adapter.
d. Plug the other end of the Ethernet cable into the LAN (Local Area Network) port on your modem or router.
2. For MacBook Pro with built-in Ethernet port:
a. Locate the Ethernet port on your MacBook Pro, typically found on the side.
b. Connect one end of the Ethernet cable directly to the Ethernet port.
c. Plug the other end of the Ethernet cable into the LAN port on your modem or router.
III. Configuring Network Settings:
After connecting the Ethernet cable, you may need to configure your MacBook Pro’s network settings for a successful connection.
1. Go to the Apple menu and select \”System Preferences.\”
2. Click on \”Network\” to open the Network preferences pane.
3. In the left-hand column, select \”Ethernet\” or \”Thunderbolt Ethernet\” (depending on the connection type).
4. If necessary, click on the \”Advanced\” button to access advanced network settings.
5. Under the TCP/IP tab, make sure the \”Configure IPv4\” option is set to \”Using DHCP\” for automatic configuration, unless your network requires specific settings.
6. Close the Network preferences pane, and your MacBook Pro should connect to the internet via the Ethernet cable.
Conclusion:
Connecting an Ethernet cable to your MacBook Pro can be a convenient solution for a stable internet connection. Whether you have Thunderbolt 3 ports or a built-in Ethernet port, following the steps above will enable you to connect your MacBook Pro to the internet using an Ethernet cable. Enjoy the reliability and speed that Ethernet offers for your internet browsing and other online activities.