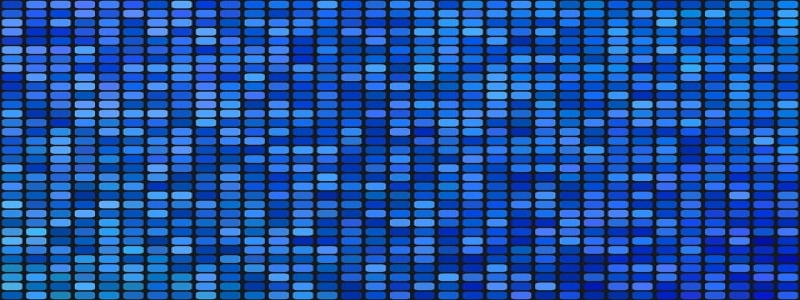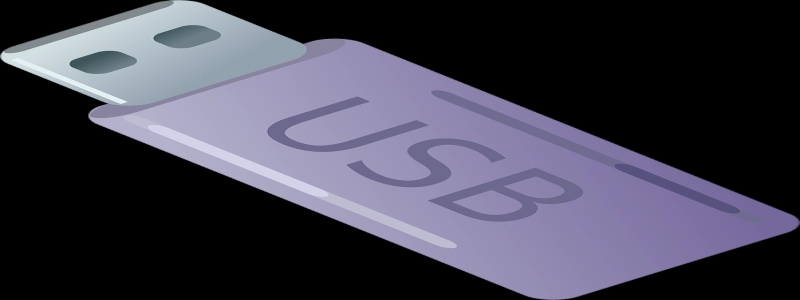Connect Ethernet to Chromecast
Introduction:
Chromecast is a popular streaming device that allows users to cast content from their phones, tablets, or computers to their television screens. While Chromecast mainly relies on a wireless network connection, it is also possible to connect it to the internet using an Ethernet cable for a more stable and reliable connection. In this article, we will provide a step-by-step guide on how to connect Ethernet to Chromecast.
I. Understanding the Requirements:
Before proceeding with the Ethernet connection, make sure you have the following:
– Chromecast device
– Ethernet adapter
– Ethernet cable
– USB power adapter (if not already using one)
II. Setting Up the Ethernet Adapter:
1. Turn off your TV and unplug your Chromecast device from the HDMI port.
2. Connect the Ethernet adapter to the power source using the USB power adapter if it requires power.
3. Connect the Ethernet cable to the Ethernet port on the adapter.
4. Plug the other end of the Ethernet cable into an available Ethernet port on your router or modem.
III. Connecting Chromecast to Ethernet:
1. Plug the Chromecast device back into the HDMI port on your TV.
2. Turn on your TV and switch the input to the HDMI channel where the Chromecast is connected.
3. Open the Google Home app on your phone, tablet, or computer that is connected to the same network as your Chromecast.
4. Tap on the \”Device\” tab at the bottom of the screen to see all available Chromecast devices.
5. From the list of devices, select your Chromecast.
6. Tap on the gear icon to access the Chromecast settings.
IV. Configuring the Ethernet Connection:
1. In the settings menu, scroll down and tap on \”Network.\”
2. Under the \”Connected to\” option, you should see \”Ethernet\” listed.
3. Tap on \”Wi-Fi\” and select the Wi-Fi network to which you want to connect your Chromecast for setup and updates (if applicable).
4. Enter the Wi-Fi credentials (network name and password) and tap \”Connect.\”
5. After the Wi-Fi connection is established, tap on \”Back\” to return to the Chromecast settings menu.
6. Tap \”Back\” again to exit the settings menu and return to the device view in the Google Home app.
V. Testing the Ethernet Connection:
1. With everything set up, you can now test the Ethernet connection on your Chromecast.
2. Open a streaming app on your phone, tablet, or computer that supports Chromecast.
3. Look for the casting icon in the app and tap on it.
4. Select your Chromecast device from the list of available devices.
5. Choose the content you want to cast and tap \”Play.\”
Conclusion:
Connecting Ethernet to your Chromecast can enhance your streaming experience by providing a more stable and reliable internet connection. By following the step-by-step guide outlined in this article, you can easily set up Ethernet connectivity for your Chromecast. Enjoy seamless streaming and uninterrupted entertainment on your television screen.