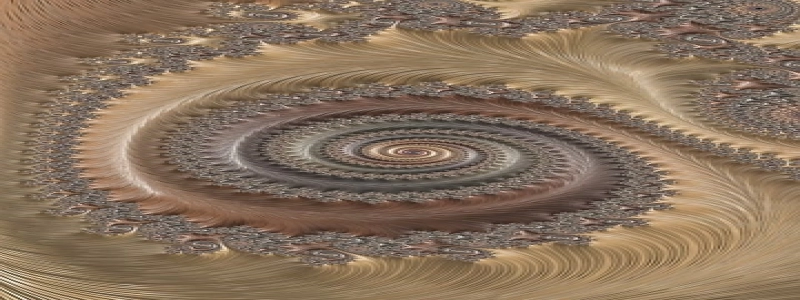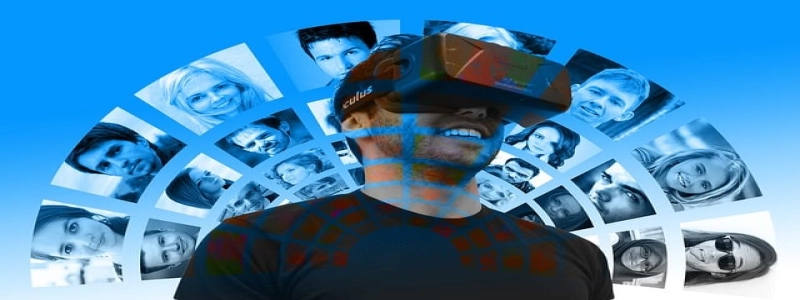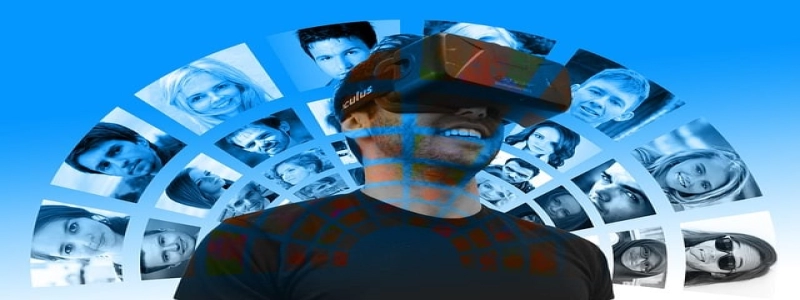多级标题:Mac连接以太网的步骤
1. 打开Mac电脑设置
1.1 点击屏幕右上角的苹果图标
1.2 在下拉菜单中选择“系统偏好设置”
2. 进入网络设置
2.1 在“系统偏好设置”窗口中,找到并点击“网络”图标
2.2 在左侧的网络连接选项中选择“以太网”
3. 配置以太网连接
3.1 在右侧的网络连接选项中,点击“高级”按钮
3.2 点击“以太网”标签页
3.3 查看以太网连接的详细信息,如MAC地址、IP地址等
3.4 点击“配置”下拉菜单,选择“手动”
3.5 在“IP地址”和“子网掩码”字段中输入正确的数值,一般由网络管理员提供
3.6 如果有需要,可以输入“路由器”和“DNS服务器”的信息
4. 连接以太网
4.1 在“网络”窗口中,确保“以太网”选项卡被选中
4.2 在左下角的窗口里点击“应用”按钮,保存设置
4.3 在“网络”窗口中,点击右下角的“连接”按钮,连接到以太网
5. 测试以太网连接
5.1 打开网页浏览器,访问一个网站,确认以太网连接成功
5.2 如果无法访问网页,可以尝试重启Mac电脑,并重新连接以太网
内容详细说明:
当你需要在Mac电脑上使用以太网连接时,按照以下步骤进行设置。
首先,点击屏幕右上角的苹果图标,选择“系统偏好设置”来打开Mac电脑的设置。
在“系统偏好设置”窗口中,找到并点击“网络”图标。然后,在左侧的网络连接选项中选择“以太网”。
接下来,点击右侧的“高级”按钮,进入以太网连接的详细设置。在“以太网”标签页中,可以查看和配置连接的详细信息,如MAC地址、IP地址等。点击“配置”下拉菜单,选择“手动”以手动配置连接。
在手动配置界面中,输入正确的“IP地址”和“子网掩码”,这些信息一般由网络管理员提供。如果有需要,可以输入“路由器”和“DNS服务器”的信息来更好地连接到网络。
配置完毕后,返回到“网络”窗口,在底部左侧的窗口中点击“应用”按钮,保存设置。然后,在窗口右下角点击“连接”按钮,以连接到以太网。
为了确认以太网连接成功,打开网页浏览器,访问一个网站。如果可以正常访问网页,说明以太网连接已经成功建立。如果无法访问网页,可以尝试重启Mac电脑,并重新连接以太网。
通过以上的步骤,你可以轻松地设置并连接以太网,以享受更稳定和高速的网络连接。