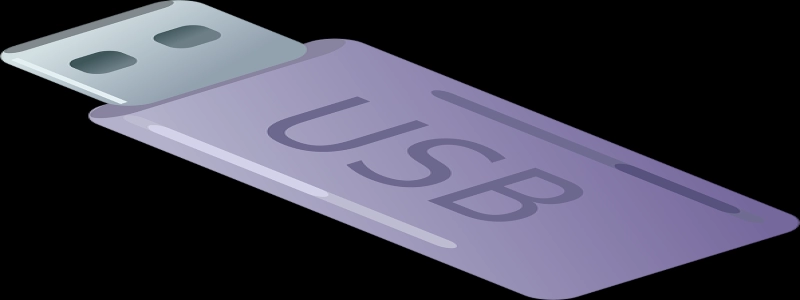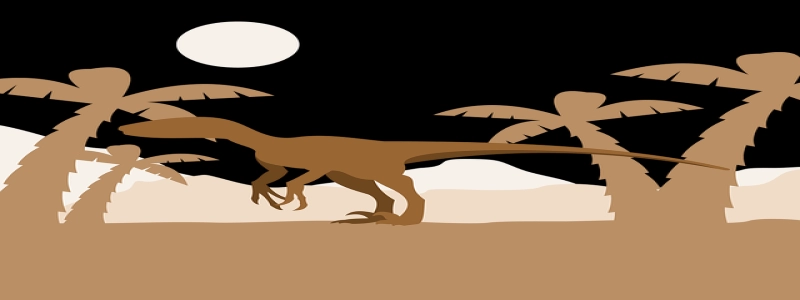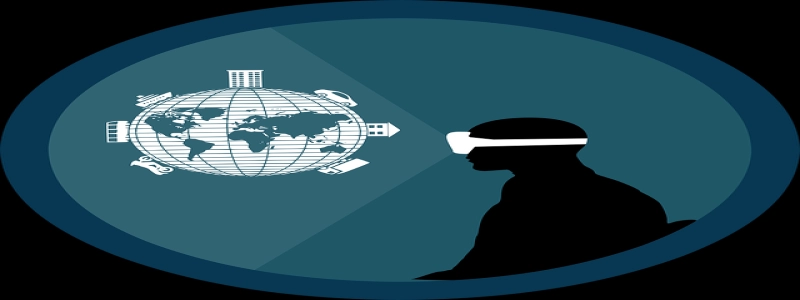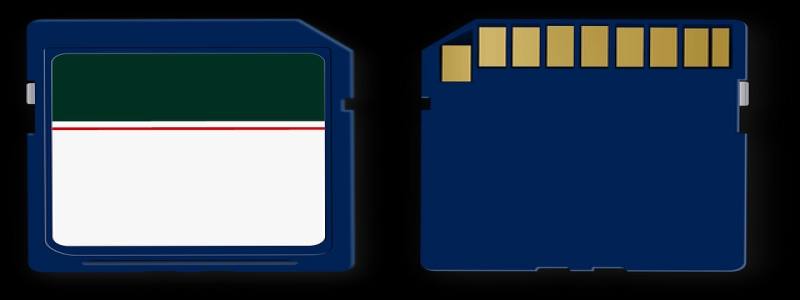Associate Ethernet Port 2 to Xfinity Home Network
Introduction:
In this article, we will guide you on how to associate Ethernet Port 2 to your Xfinity home network. By doing this, you can ensure seamless connectivity and utilize the internet service efficiently. We will provide step-by-step instructions with detailed explanations to help you complete the process easily.
I. Understanding Ethernet Port 2:
Ethernet Port 2 is a physical port available on Xfinity routers that allows you to connect wired devices directly to your home network. It offers a stable and reliable connection for devices such as gaming consoles, desktop computers, or smart TVs. Associating this port to your Xfinity home network is essential for maximizing your network’s capabilities.
II. Equipment Needed:
Before proceeding with the association process, make sure you have the following equipment:
1. Xfinity router: The main hub that connects your devices to the internet.
2. Ethernet cable: A high-speed network cable required to connect devices to Ethernet Port 2.
III. Step-by-Step Procedure:
Now, let’s dive into the step-by-step procedure to associate Ethernet Port 2 to your Xfinity home network:
Step 1: Locate the Ethernet Port 2
– Look for the Ethernet Port 2 on your Xfinity router. It is usually labeled as \”Ethernet 2\” or \”LAN 2\” and can be found on the back or side of the router.
Step 2: Connect the Ethernet Cable
– Take one end of the Ethernet cable and insert it into Ethernet Port 2 on your Xfinity router.
– Connect the other end of the Ethernet cable to the device you want to associate with your home network.
Step 3: Power On the Device
– Ensure that the device you connected with the Ethernet cable is powered on.
Step 4: Configure the Device’s Network Settings
– Access the network settings of the device you connected via Ethernet.
– Set the network connection type to \”Wired\” or \”Ethernet\” depending on the device’s interface.
Step 5: Establish the Network Connection
– Once the device’s network settings are configured for a wired connection, it will automatically establish a network connection through Ethernet Port 2.
IV. Troubleshooting Tips:
In case you encounter any issues during the association process, consider the following troubleshooting tips:
1. Check for loose connections: Ensure that the Ethernet cable is securely plugged into both the Xfinity router and the device.
2. Restart the devices: Sometimes, a simple restart of your Xfinity router and the associated device can resolve connectivity issues.
3. Verify network settings: Double-check the network settings on the connected device to ensure it is set to a wired connection.
Conclusion:
By following the steps mentioned above, you can easily associate Ethernet Port 2 to your Xfinity home network. This will allow you to enjoy a stable and high-speed internet connection on your wired devices. If you face any difficulties, we recommend reaching out to Xfinity customer support for further assistance.