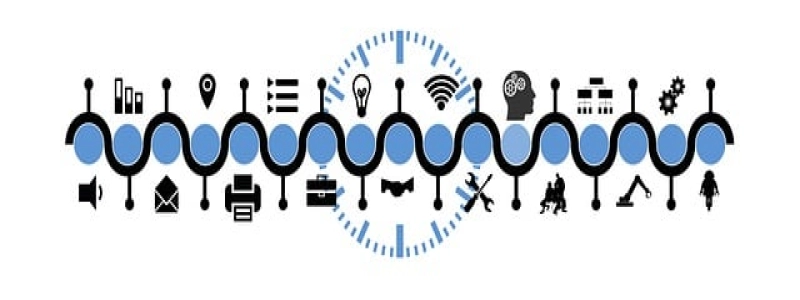# How to Connect Ethernet to MacBook
## 介紹
MacBooks are known for their sleek and portable designs, which often prioritize wireless connectivity. However, there may be instances where you need to connect your MacBook to an Ethernet network for faster and more stable internet access. 在這篇文章中, we will guide you through the process of connecting Ethernet to your MacBook.
## Step 1: Check for Ethernet Port
Firstly, check if your MacBook has an Ethernet port. Older MacBook models, such as the MacBook Pro (2012 and earlier) and MacBook Air (2017 and earlier), are equipped with built-in Ethernet ports. If your MacBook has an Ethernet port, you can simply use an Ethernet cable to connect it.
## Step 2: USB Ethernet Adapter
If your MacBook doesn’t have a built-in Ethernet port, you will need to use a USB Ethernet adapter. This allows you to connect an Ethernet cable to your MacBook using a USB port. USB Ethernet adapters are readily available online and at computer stores. Make sure to purchase a compatible USB Ethernet adapter for your MacBook.
## Step 3: Connect the Ethernet Cable
Once you have an Ethernet port or a USB Ethernet adapter, connecting the Ethernet cable is a straightforward process. Simply insert one end of the Ethernet cable into the Ethernet port on your MacBook or into the USB Ethernet adapter. The other end of the cable should be connected to a functioning Ethernet port in your home or office network.
## Step 4: Adjust Network Settings
After connecting the Ethernet cable, you may need to adjust your network settings on your MacBook. Follow these steps:
1. Go to \”System Preferences\” by clicking on the Apple logo in the top-left corner of your screen.
2. Click on \”Network\” in the System Preferences window.
3. Select the Ethernet connection from the list on the left-hand side of the Network window.
4. Click on the \”Advanced\” button in the bottom-right corner.
5. In the Ethernet tab, make sure \”Configure IPv4\” is set to \”Using DHCP.\” This will automatically assign an IP address to your MacBook.
6. Click on the \”Apply\” button to save the changes.
## Step 5: Test the Connection
To ensure that your Ethernet connection is working properly, open a web browser and try accessing a website. If the website loads without any issues, then congratulations! Your MacBook is successfully connected to the Ethernet network.
## 結論
By following these steps, you can easily connect Ethernet to your MacBook. Whether you have a built-in Ethernet port or need to use a USB Ethernet adapter, connecting to an Ethernet network can provide you with a faster and more reliable internet connection. So, go ahead and enjoy the benefits of a wired connection on your MacBook when it’s required.