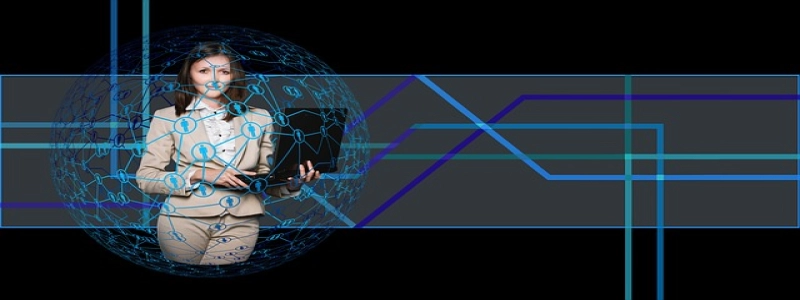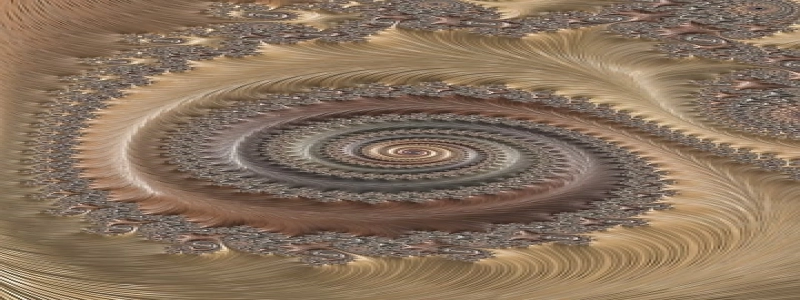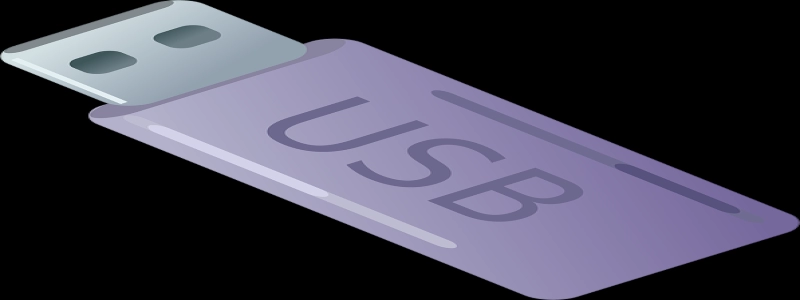Windows 10 Ethernet Doesn’t Have a Valid IP Configuration
目录
1. 问题描述
2. 可能原因
3. 解决方法
3.1 重新启动网络设备
3.2 重置网络适配器设置
3.3 更新网络驱动程序
3.4 刷新 DNS 缓存
3.5 重置 TCP/IP 协议
4. 预防措施
5. 结论
1. 问题描述
当使用以太网连接到 Windows 10 计算机时,有时可能会遇到\”以太网没有有效的 IP 配置\”的错误消息。这意味着计算机无法自动获取有效的 IP 地址,因此无法连接到互联网或局域网。
2. 可能原因
此问题通常是由以下因素引起的:
– 网络适配器驱动程序问题
– IP 地址冲突
– 网络堵塞
– 损坏的网络硬件或连线问题
3. 解决方法
以下是解决\”以太网没有有效的 IP 配置\”问题的几种方法:
3.1 重新启动网络设备
首先,尝试重新启动您的网络设备(如调制解调器、路由器和交换机)。将它们全部关闭,等待几分钟后再打开。然后等待设备完成启动,然后尝试重新连接以太网并查看问题是否解决。
3.2 重置网络适配器设置
在Windows 10 中,您可以通过以下步骤重置网络适配器设置:
1. 在任务栏搜索框中,键入\”命令提示符\”,然后右键单击\”命令提示符\”并选择\”以管理员身份运行\”。
2. 在命令提示符窗口中,输入以下命令并按Enter键:
netsh winsock reset
netsh int ip reset
3. 重启计算机并尝试重新连接以太网。
3.3 更新网络驱动程序
另一个常见原因是陈旧或不兼容的网络适配器驱动程序。您可以通过以下步骤更新驱动程序:
1. 在任务栏搜索框中,键入\”设备管理器\”并打开它。
2. 展开\”网络适配器\”类别。
3. 右键单击您的以太网适配器,然后选择\”更新驱动程序\”。
4. 选择\”自动搜索更新的驱动程序软件\”,然后按照提示进行操作。
3.4 刷新 DNS 缓存
1. 打开命令提示符(以管理员身份运行)。
2. 输入以下命令并按Enter键:
ipconfig /flushdns
3. 等待执行成功的提示消息后,重新连接以太网。
3.5 重置 TCP/IP 协议
在某些情况下,重置 TCP/IP 协议可能有助于解决问题:
1. 打开命令提示符(以管理员身份运行)。
2. 输入以下命令并按Enter键:
netsh int ip reset
3. 重启计算机后,再次尝试连接以太网。
4. 预防措施
避免出现\”以太网没有有效的 IP 配置\”问题的一些预防措施包括:
– 定期更新网络适配器驱动程序
– 确保网络硬件连接良好,无损坏或松动
– 避免 IP 地址冲突
5. 结论
\”以太网没有有效的 IP 配置\”可能是由多种原因引起的。通过重新启动网络设备、重置网络适配器设置、更新网络驱动程序、刷新 DNS 缓存和重置 TCP/IP 协议等方法,您应该能够解决这个问题。同时,定期维护和预防措施也是确保网络连接正常运行的关键。如果问题仍然存在,您可能需要与网络管理员或技术支持团队联系以获取进一步的帮助。