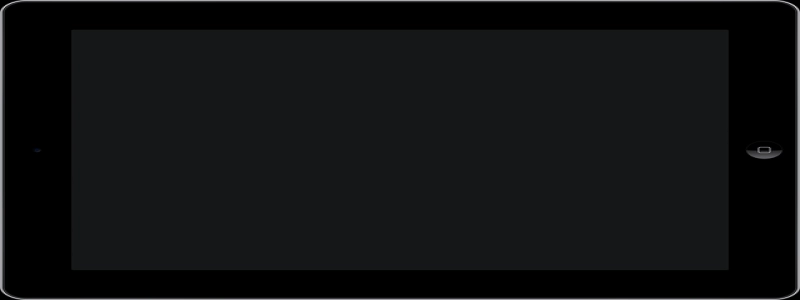MacBook Ethernet Port
Introduktion:
The MacBook is a popular laptop model developed by Apple Inc. known for its sleek design and powerful performance. While the MacBook is primarily focused on wireless connectivity, it also features an Ethernet port for wired internet connections. I den här artikeln, we will explore the Ethernet port on the MacBook, its benefits, and how to use it efficiently.
jag. What is an Ethernet Port?
The Ethernet port, also known as an RJ-45 port, is a physical connection on the MacBook that allows you to connect your computer directly to a local network or the internet using an Ethernet cable. It provides a more stable and reliable internet connection compared to Wi-Fi, especially in areas with weak wireless signals.
II. Benefits of Using the Ethernet Port:
1. Stable and Reliable Connection: The Ethernet port offers a direct connection to the network or internet, ensuring a stable and consistent connection without interference from other wireless devices.
2. Increased Speed: Wired connections, including Ethernet, generally offer faster data transfer speeds compared to wireless connections. This is beneficial when performing tasks that require high bandwidth, such as streaming high-definition videos or online gaming.
3. Enhanced Security: Wired connections are less susceptible to hacking or unauthorized access compared to Wi-Fi. Using the Ethernet port adds an extra layer of security, especially in public networks.
III. How to Use the Ethernet Port on MacBook:
1. Check Device Compatibility: Before using the Ethernet port, ensure that your MacBook model has an Ethernet port. Newer MacBook models may require an adapter to connect an Ethernet cable.
2. Connect the Ethernet Cable: Plug one end of the Ethernet cable into the Ethernet port on your MacBook and the other end into a functioning Ethernet jack or modem/router.
3. Configure Network Settings: Once the Ethernet connection is established, your MacBook should automatically detect and configure the network settings. If not, go to the \”Network\” preferences in System Preferences and select the Ethernet connection to configure the network settings manually.
4. Test Connection: To ensure that you are connected to the Ethernet network, open a web browser and try accessing a website. If the webpages load without any issues, your Ethernet connection is successful.
IV. Tips for Improved Ethernet Connection:
1. Use High-Quality Ethernet Cable: To ensure the best performance, use a high-quality Ethernet cable that is not damaged or frayed.
2. Keep Cable Length Reasonable: Avoid using excessively long Ethernet cables, as long cables can introduce signal degradation and affect performance.
3. Update Network Drivers: Periodically update the network drivers on your MacBook to ensure compatibility and improved performance.
4. Restart Modem/Router: If you experience connection issues, try restarting the modem/router to resolve any potential network issues.
Slutsats:
The Ethernet port on the MacBook provides users with a reliable and stable internet connection. With its faster data transfer speeds and enhanced security, the Ethernet port is a valuable feature for users who require a consistent and high-performing network connection. Genom att följa stegen som beskrivs i den här artikeln, you can effectively connect and utilize the Ethernet port on your MacBook.