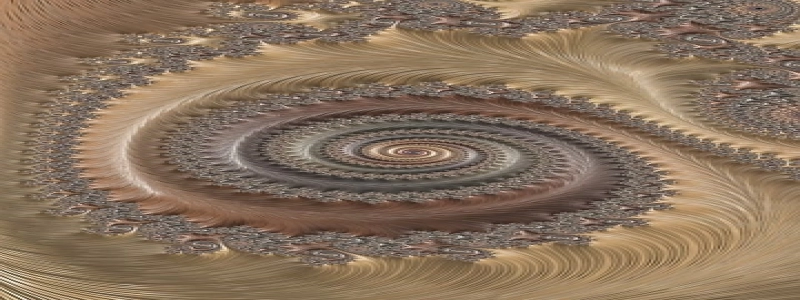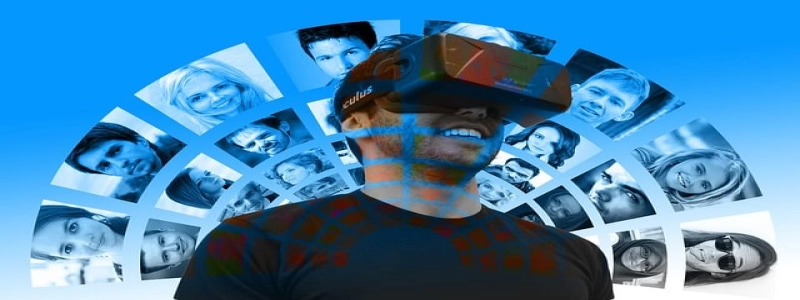заголовок: Как настроить Ethernet-соединение на MacBook
представлять:
В последние годы,Соединения Ethernet становятся все более распространенными,Многие люди предпочитают использовать Ethernet для более стабильного и быстрого сетевого соединения.。Настройка Ethernet-соединения на вашем MacBook поможет вам быстрее пользоваться Интернетом.。В этой статье подробно рассказывается, как настроить Ethernet-соединение на MacBook.。
титул первого уровня: Проверьте аппаратные соединения
Прежде чем приступить к настройке подключения к сети Ethernet,Сначала вам нужно убедиться, что ваш MacBook правильно подключен к адаптеру Ethernet.。Пожалуйста, подключите кабель Ethernet адаптера к порту Ethernet на вашем MacBook.,Убедитесь, что соединение плотное и не ослаблено。
второстепенное название: Открыть сетевые настройки
1. Нажмите на значок Apple в левом верхнем углу экрана.,Выберите «Системные настройки» в раскрывающемся меню.。
2. В окне «Системные настройки»,Найдите и нажмите на опцию «Сеть».。
Заголовок 3 уровня: Добавить новое Ethernet-соединение
1. На панели выбора в левой части окна сети,Нажмите кнопку "+"。
2. В появившемся диалоговом окне,Выберите вариант подключения Ethernet。
3. Нажмите кнопку «Создать», чтобы продолжить。
Заголовок 4 уровня: Настройка Ethernet-соединения
1. В недавно добавленной опции подключения к сети Ethernet,Найдите и нажмите кнопку «Дополнительно»。
2. В окне дополнительных настроек,Перейдите на вкладку «Ethernet».。
3. В раскрывающемся меню конфигурации,Выберите опцию «Использовать DHCP».。
4. Убедитесь, что на вкладке «Оборудование»,Ethernet-адрес показывает правильный MAC-адрес, если он настроен на автоматическое получение IP-адреса.。
5. Нажмите кнопку «Применить», чтобы сохранить изменения。
Заголовок 5 уровня: Проверить Ethernet-соединение
1. Вернуться к сетевому окну,Выберите только что добавленное соединение Ethernet на панели выбора слева.。
2. в правом окне,Нажмите кнопку «Дополнительно»。
3. В окне дополнительных настроек,Перейдите на вкладку «TCP/IP».。
4. Убедитесь, что выбран параметр для настройки «Использовать DHCP».。
5. Нажмите кнопку «Закрыть», чтобы закрыть окно。
Титул шестого уровня: Открытое соединение Ethernet
1. в веб-окне,Выберите только что добавленное соединение Ethernet。
2. в правом нижнем углу окна,Нажмите кнопку "Применить"。
3. Нажмите кнопку «ОК», чтобы сохранить настройки。
4. Теперь ваш MacBook успешно настроил подключение к сети Ethernet.。
в заключение:
Настройте соединение Ethernet, выполнив шаги, описанные выше.,Вы можете наслаждаться более стабильной и быстрой сетью на своем MacBook。Убедитесь, что ваше оборудование подключено правильно, и следуйте процессу установки.,чтобы убедиться, что все работает。Если у вас возникли проблемы с подключением,Перепроверьте настройки или попробуйте обратиться за поддержкой к своему интернет-провайдеру.。Желаем вам приятного подключения к сети Ethernet!