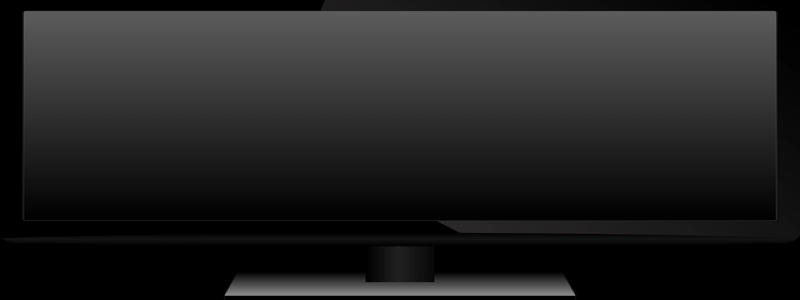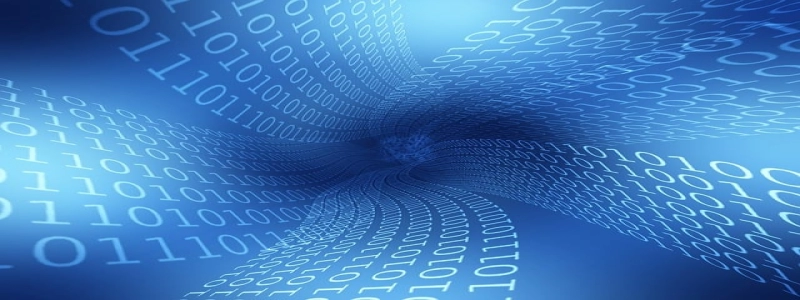Ethernet Slower than WiFi on Windows 10
Introdução:
In this article, we will discuss why Ethernet connections may run slower than WiFi on a Windows 10 operating system. We will explore the possible causes and provide potential solutions to improve Ethernet speed on your device.
EU. Understanding the Ethernet and WiFi Connection:
Ethernet and WiFi are two commonly used methods to connect to the internet. Ethernet connections use physical cables to establish a stable and reliable connection, while WiFi allows users to connect wirelessly to a network.
II. Possible Causes of Ethernet Slowness on Windows 10:
1. Driver Issues:
Outdated or incompatible Ethernet drivers can significantly affect the speed of your connection. Ensure that your Windows 10 device has the latest drivers installed for your Ethernet adapter.
2. Network Configuration:
Improper network configurations, such as incorrect IP settings or DNS configurations, can impact the speed of your Ethernet connection. Verify that your network settings are correctly configured.
3. Cable Quality:
Low-quality Ethernet cables can result in slower speeds. Make sure to use Cat5e or Cat6 cables for a faster and more reliable connection.
4. Problematic Network Device:
Faulty routers, switches, or hubs can hinder Ethernet performance. Check your network devices for any malfunctions or connectivity issues.
III. Potential Solutions to Improve Ethernet Speed on Windows 10:
1. Update Ethernet Drivers:
Visit your device manufacturer’s website or use Windows Update to download and install the latest Ethernet drivers compatible with your Windows 10 version.
2. Check Network Configurations:
Access the Network and Sharing Center in Windows 10 and ensure that your IP settings, DNS configurations, and network profiles are correctly set up.
3. Replace Ethernet Cable:
If your Ethernet cable is damaged or of poor quality, consider replacing it with a Cat5e or Cat6 cable. This can significantly enhance your connection speed.
4. Test Network Devices:
If your Ethernet connection still performs poorly, test your router, switch, or hub by connecting another device and observing if the problem persists. Replace or repair any faulty devices as necessary.
4. Additional Considerations:
1. Check for Network Congestion:
Network congestion can lead to slower Ethernet speeds. Scan the network for other connected devices or background applications that may be consuming bandwidth excessively.
2. Disable Background Applications:
Certain background applications or programs may be consuming network resources and impacting your Ethernet speed. Close unnecessary applications or use a reliable third-party software to manage bandwidth allocation.
3. Use Quality Ethernet Adapters:
In some cases, the built-in Ethernet adapter on your device may not provide optimal performance. Consider using a high-quality external Ethernet adapter to improve speed and stability.
Conclusão:
If you are experiencing slower Ethernet speeds on your Windows 10 device compared to WiFi, it is important to troubleshoot and identify the possible causes. By updating drivers, checking network configurations, using quality cables, and testing network devices, you can potentially enhance the performance of your Ethernet connection. Additionally, considering network congestion and managing background applications can further optimize your browsing experience.