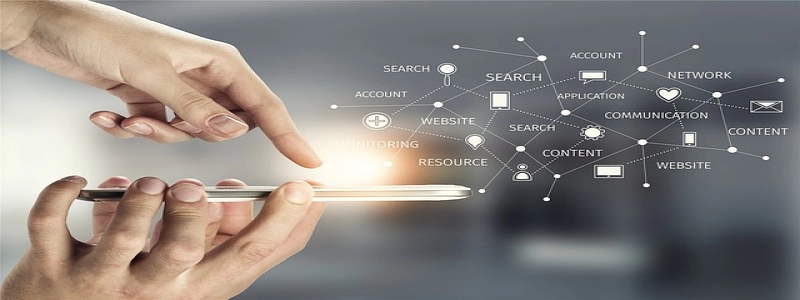Unidentified Network on Ethernet in Windows 11
Wstęp:
In Windows 11, users sometimes encounter an issue where their Ethernet connection is labeled as an \”unidentified network.\” This problem can be frustrating as it prevents the user from accessing the internet or local network resources. In this article, we will discuss the potential causes behind this issue and provide step-by-step solutions to resolve it.
I. Understanding the Unidentified Network Issue:
1. Definition: The unidentified network issue occurs when Windows is unable to identify the network the computer is connected to.
2. Symptoms: Users may see an alert in the system tray stating \”Unidentified network\” or similar messages. The network settings might show a yellow exclamation mark or a warning sign next to the Ethernet connection icon.
3. Impact: This issue prevents the user from accessing the internet, shared files, printers, or other devices on the network.
II. Possible Causes of the Issue:
1. Network Adapter Settings: Incorrect configuration of the Ethernet adapter settings can lead to an unidentified network issue.
2. Network Profile: Windows assigns a network profile (public, private, or domain) to each network connection. If the profile is set incorrectly, it can cause the unidentified network problem.
3. DHCP or DNS Issues: Problems with the DHCP (Dynamic Host Configuration Protocol) or DNS (Domain Name System) can result in an unidentified network.
III. Troubleshooting Steps:
1. Restart Your Computer: In many cases, a simple restart can resolve the unidentified network issue.
2. Check Ethernet Cable and Ports: Ensure that the Ethernet cable is properly connected to both your computer and the router/modem. Also, try using a different Ethernet port on the router/modem.
3. Reset TCP/IP Stack: Open the Command Prompt with administrative privileges and execute the following command: \”netsh int ip reset\”. Restart your computer after the command completes.
4. Update Network Adapter Drivers: Outdated or incompatible network adapter drivers can cause network issues. Visit the manufacturer’s website and download and install the latest drivers for your Ethernet adapter.
5. Disable and Enable the Ethernet Adapter: Open Device Manager, locate your Ethernet adapter, right-click on it, and select \”Disable.\” After a few seconds, right-click again and choose \”Enable.\”
6. Set Network Profile: Open the Network & Internet settings, select \”Ethernet\” from the left pane, click on your Ethernet connection, and change the network profile to the appropriate one (public, private, or domain).
7. Disable IPv6: If you’re not using IPv6, disabling it can sometimes resolve network issues. Open the Network & Internet settings, select \”Ethernetu,\” click on your Ethernet connection, and disable the IPv6 protocol.
IV. Additional Considerations:
1. Firewall Settings: Ensure that your firewall settings are not blocking the Ethernet connection. Temporarily disable the firewall and check if the issue is resolved.
2. Malware or Antivirus Software: Malware or overprotective antivirus software can interfere with network connections. Run a malware scan and temporarily disable antivirus software to identify any conflicts.
3. Reset Network Settings: In extreme cases, you can reset all network settings to their defaults. Open the Command Prompt with administrative privileges and run the command \”netsh winsock reset.\” Restart your computer after the command completes.
Wniosek:
The unidentified network issue on Ethernet connections in Windows 11 can cause disruptions in accessing the internet and local network resources. By following the troubleshooting steps outlined in this article, you should be able to resolve the issue and regain a stable network connection. Remember to consult the manufacturer’s support website or a professional if the issue persists or you need further assistance.