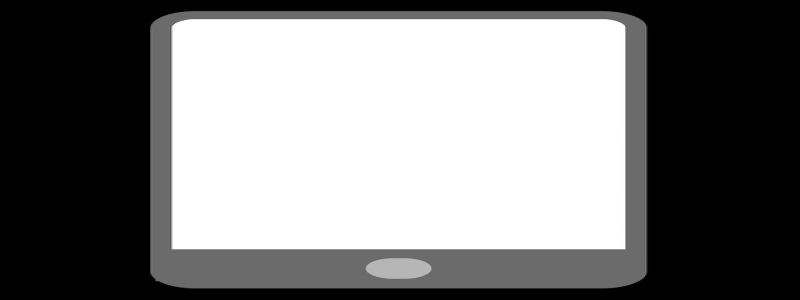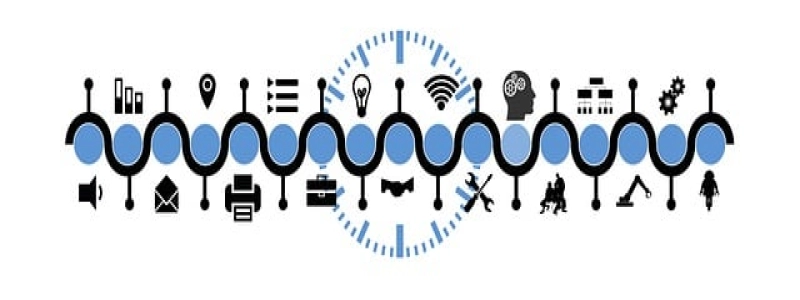Motherboard Ethernet Port Not Working
Invoering:
The motherboard Ethernet port is a crucial component that allows a computer to connect to the internet and other devices through an Ethernet cable. Echter, sometimes this port can encounter issues and stop working properly. In dit artikel, we will explore some common causes and solutions for a non-functional motherboard Ethernet port.
I. Common Causes:
1. Physical damage: The Ethernet port on the motherboard can get damaged due to mishandling or accidents. This can lead to a loss of connectivity or no connection at all.
2. Driver issues: Outdated or corrupted drivers can prevent the Ethernet port from functioning correctly. It is essential to have the latest drivers installed on the system for optimal performance.
3. Network issues: Sometimes, the problem may not be with the motherboard Ethernet port itself, but with the network. There could be issues with the router, modem, or network cables.
II. Troubleshooting Steps:
1. Check physical connection: Ensure that the Ethernet cable is securely plugged into both the motherboard port and the router/switch. Look for any visible signs of damage or bent pins on the Ethernet port.
2. Verify driver status: Open the Device Manager on your computer and navigate to the Network Adapters section. Check if the Ethernet driver is listed and does not have any exclamation marks or error icons. If there are issues, try updating the driver or reinstalling it.
3. Test with another device: Connect the Ethernet cable to a different computer or device to rule out any network-related problems. If the other device can establish a connection, the issue may lie within the motherboard.
4. Use a USB Ethernet adapter: As a temporary solution, consider using a USB Ethernet adapter. These adapters can provide an alternate means of connecting to the internet if the motherboard Ethernet port is not functioning.
III. Advanced Solutions:
1. Reset BIOS settings: Restart the computer and enter the BIOS settings by pressing a specific key during startup (usually Del or F2). Locate the option to reset the BIOS settings to default. Save changes and reboot the system.
2. Update BIOS: Visit the manufacturer’s website and download the latest BIOS update for your motherboard model. Follow the provided instructions to update the BIOS. Note that BIOS updates should be done carefully to avoid any potential damage to the motherboard.
3. Hardware replacement: If all else fails, it might be necessary to replace the motherboard or seek professional assistance. Consult with a qualified technician or contact the motherboard manufacturer for further guidance.
Conclusie:
A non-functional motherboard Ethernet port can be a frustrating issue, but with proper troubleshooting steps, it can often be resolved. By checking physical connections, verifying drivers, and exploring advanced solutions, users can increase their chances of restoring the functionality of the Ethernet port. If the problem persists, seeking professional help or considering hardware replacement may be the next step.