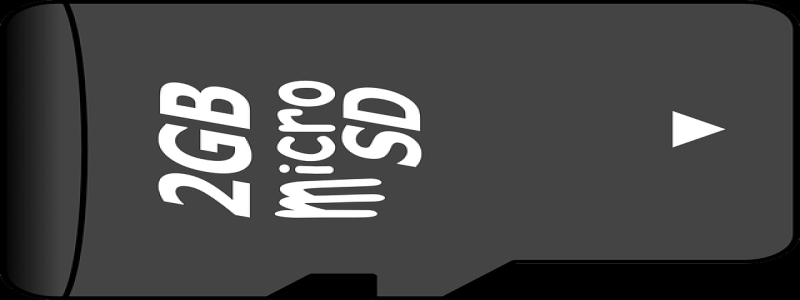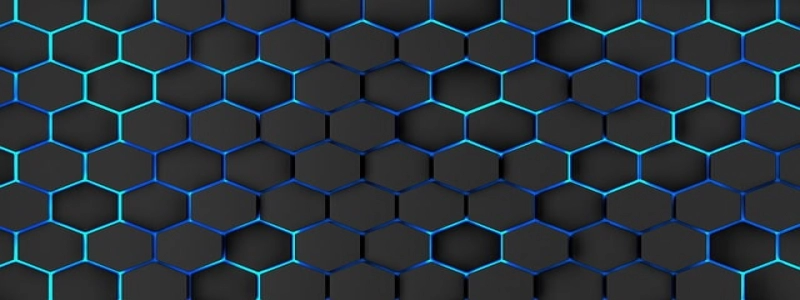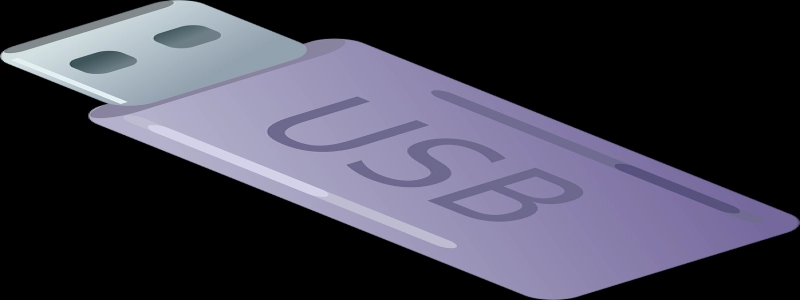How to Connect Ethernet Cable to MacBook Pro
introduzione:
In this article, we will guide you on how to connect an Ethernet cable to your MacBook Pro. Whether you are looking for a more stable internet connection or need to connect to a wired network, using an Ethernet cable can provide you with a faster and more reliable connection. Follow the steps below to connect your MacBook Pro to an Ethernet cable.
IO. Determine the Ethernet Cable Type:
Before connecting the Ethernet cable to your MacBook Pro, ensure that you have the right cable type. There are two common categories of Ethernet cables: Cat 5e and Cat 6. Both types are compatible with MacBook Pro models. If you are unsure about the type of cable you have, check the labeling on the cable itself or consult the manufacturer’s specifications.
II. Locate the Ethernet Port on MacBook Pro:
Prossimo, you need to find the Ethernet port on your MacBook Pro. Depending on the model, the Ethernet port may be located on either side of the laptop. It looks like a small rectangular slot with a symbol representing three horizontal lines.
III. Connect the Ethernet Cable:
1. Insert one end of the Ethernet cable into the Ethernet port on your MacBook Pro. Ensure that the connector is properly aligned with the port and gently push until it clicks into place.
2. Take the other end of the Ethernet cable and connect it to the Ethernet jack or router located on the network. Verify that the cable is securely plugged in.
IV. Configure Network Settings:
Once the Ethernet cable is connected, you may need to configure the network settings on your MacBook Pro to use the wired connection.
1. Go to the Apple menu and select \”System Preferences.\”
2. Click on \”Network\” to open the network settings.
3. In the network settings, select \”Ethernet\” from the list of available connections.
4. Click on the \”Advanced\” button and navigate to the \”TCP/IP\” tab.
5. Ensure that the \”Configure IPv4\” option is set to \”Using DHCP\” or \”Using DHCP with manual address.\”
6. Close the network settings window to save the changes.
V. Verify Connection:
To confirm if the Ethernet connection is successful, follow these steps:
1. Open a web browser on your MacBook Pro.
2. Visit a website or perform a speed test to check the internet connectivity.
3. If the website loads or the speed test shows results, your Ethernet connection is successful.
Conclusione:
By following the above steps, you can easily connect an Ethernet cable to your MacBook Pro. Enjoy faster and more stable internet connectivity, whether you are at home, office, or any other location with a wired network available. Remember to check the cable type, locate the Ethernet port, and configure the network settings correctly to establish a successful connection.