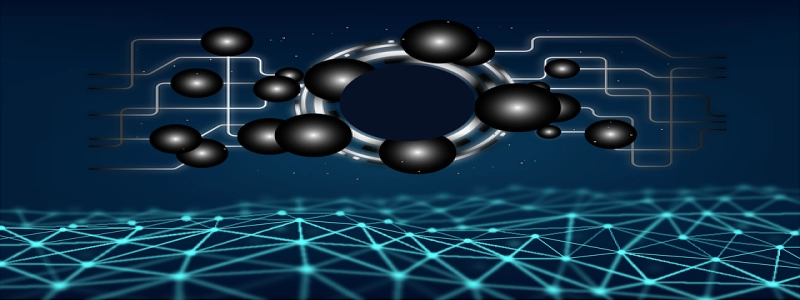Ethernet Unidentified Network on Windows 11
introduzione:
The Ethernet Unidentified Network issue can be quite frustrating for Windows 11 users. This problem occurs when the computer is unable to establish a network connection through the Ethernet cable. In this article, we will delve into the causes of this issue and provide detailed instructions on how to troubleshoot and resolve the Ethernet Unidentified Network problem on Windows 11.
IO. Causes of Ethernet Unidentified Network on Windows 11:
1. Network Adapter Issues:
– Outdated or incompatible network adapter drivers.
– Incorrectly configured network adapter settings.
2. Network Configuration Errors:
– IP address conflict with another device on the network.
– Incorrect DNS server settings.
II. Troubleshooting Ethernet Unidentified Network on Windows 11:
1. Update Network Adapter Drivers:
– Open the Device Manager by right-clicking on the Start button and selecting \”Device Manager.\”
– Expand the \”Network adapters\” category and right-click on the Ethernet adapter.
– Choose \”Update driver\” and select the option to search for updated drivers automatically.
– Windows will scan for new drivers and install them if available. Restart the computer and check if the issue is resolved.
2. Reset Network Settings:
– Press Win + X and select \”Windows PowerShell (Admin)\” to open an elevated PowerShell window.
– Type the following command: \”netsh winsock reset\” and press Enter.
– Prossimo, type \”netsh int ip reset\” and press Enter.
– Restart the computer and check if the Ethernet Unidentified Network problem persists.
3. Release and Renew IP Configuration:
– Open Command Prompt as an administrator.
– Type \”ipconfig /release\” and press Enter to release the current IP configuration.
– Then, type \”ipconfig /renew\” and press Enter to obtain a new IP configuration.
– Close Command Prompt and check if the issue is resolved.
4. Disable and Enable the Network Adapter:
– Open the Device Manager.
– Expand the \”Network adapters\” category and right-click on the Ethernet adapter.
– Select \”Disable device\” and confirm the action.
– After a few seconds, right-click on the adapter again and choose \”Enable device.\”
– Check if the Ethernet Unidentified Network problem is resolved.
III. Additional Tips:
1. Restart Networking Services:
– Press Win + R to open the Run dialog box.
– Type \”services.msc\” and press Enter to open the Services window.
– Scroll down and locate \”Network Location Awareness\” and \”Network List Service.\”
– Right-click on each service, select \”Restart,\” and wait for the services to restart.
– Close the Services window and check if the issue is resolved.
2. Check Network Cable and Connection:
– Ensure that the Ethernet cable is securely plugged into the computer and the router or modem.
– Consider using a different Ethernet cable or trying a different Ethernet port on the router or modem.
Conclusione:
The Ethernet Unidentified Network problem on Windows 11 can disrupt your internet connectivity and cause inconvenience. By following the troubleshooting steps mentioned above, you should be able to identify and resolve the underlying causes of this issue. If the problem persists, it is recommended to contact your network administrator or seek further technical assistance.