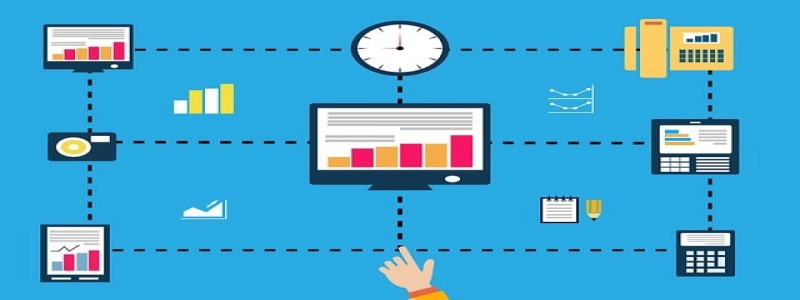**cím: Fixing Ethernet Port**
**Introduction**
The Ethernet port is an essential component of a computer’s networking capabilities. It allows for a wired connection to the internet or a local network. azonban, there can be instances where the Ethernet port malfunctions or encounters connectivity issues. In this article, we will discuss various steps to fix a problematic Ethernet port.
**Lépés 1: Check Cabling**
The first thing to verify is the physical connection of the Ethernet cable. Ensure that the cable is securely plugged into both the computer’s Ethernet port and the router or modem. Sometimes, a loose connection can result in intermittent or no internet access. If the cable appears damaged or worn out, consider replacing it with a new one.
**Lépés 2: Restart Devices**
If the cabling is intact, the next step is to reboot both the computer and the networking devices. Begin by turning off the computer and then unplugging the router or modem. Wait for a few minutes before plugging them back in and turning them on again. This process can resolve temporary glitches and establish a fresh connection.
**Lépés 3: Update Network Drivers**
Outdated or corrupted network drivers can cause Ethernet port issues. To update the drivers, access the Device Manager on your computer by right-clicking the Start button and choosing \”Device Manager.\” Under the \”Network Adapters\” section, locate your Ethernet driver and right-click on it. Select \”Update Driver\” and follow the on-screen instructions to check for updates and install them if available.
**Lépés 4: Power Cycle the Ethernet Port**
Performing a power cycle can help refresh the Ethernet port and resolve certain connectivity problems. To do this, shut down your computer entirely and unplug the power cable. Then, press and hold the power button for approximately 15 seconds. Afterward, plug the power cable back in and turn on the computer. This action can clear any residual power and potentially fix the port.
**Lépés 5: Disable and Re-enable the Ethernet Adapter**
Disabling and re-enabling the Ethernet adapter can serve as a troubleshooting step. Right-click on the network icon in the taskbar and select \”Open Network & Internet settings.\” In the settings window, click on \”Change adapter options.\” Locate your Ethernet connection, right-click on it, and choose \”Disable.\” Wait for a few moments and then repeat the process, selecting \”Enable\” this time. Check if the Ethernet port starts working properly again.
**Lépés 6: Reset TCP/IP Stack**
If the Ethernet port problem persists, you can try resetting the TCP/IP stack. Open the Command Prompt as an administrator by typing \”cmd\” in the Windows search bar, right-clicking on Command Prompt, and selecting \”Run as administrator.\” In the Command Prompt window, type the following command and press Enter: \”netsh int ip reset resetlog.txt\”. Restart your computer after the process completes and check if the Ethernet port is now functioning correctly.
**Conclusion**
A malfunctioning Ethernet port can disrupt your internet connectivity and hinder your ability to connect to local networks. A cikkben ismertetett lépések követésével, you can troubleshoot and fix many common Ethernet port issues. azonban, if the problem persists even after attempting these steps, it is advisable to seek professional assistance or replace the Ethernet port altogether.