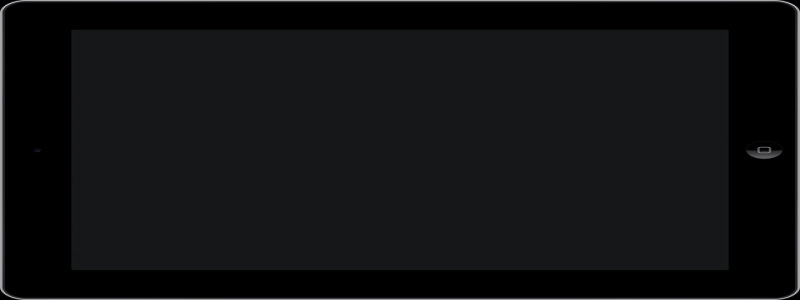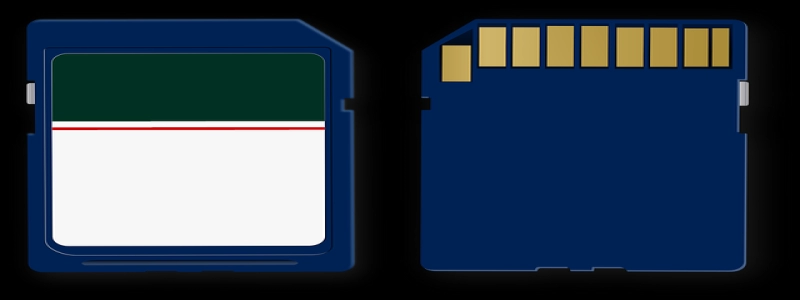Windows 10 No WiFi Option Only Ethernet
Introduction:
In recent years, Internet connectivity has become an integral part of our daily lives. Cependant, encountering issues with our network connection can be frustrating. One such issue is when there is no WiFi option available, and only an Ethernet connection is visible in the Windows 10 operating system. Dans cet article, we will explore the possible causes for this issue and provide steps to resolve it.
je. Causes possibles:
1. Driver Issues: Outdated or corrupt wireless network adapter drivers can prevent the WiFi option from appearing in the network settings. This often occurs after a Windows update or due to incompatible drivers.
2. Network Adapter Settings: Certain settings related to the network adapter can restrict the visibility of the WiFi option.
3. Hardware Issues: Faulty hardware components such as a malfunctioning WiFi adapter or router can lead to the absence of the WiFi option.
II. Étapes de dépannage:
1. Update Network Adapter Drivers:
un. Open the Device Manager by right-clicking on the Start button and selecting \”Device Manager.\”
b. Expand the \”Network adapters\” category and locate your wireless adapter.
c. Right-click on the adapter and select \”Update driver.\”
d. Choose the option to automatically search for updated driver software.
e. If an update is found, follow the on-screen instructions to install it.
2. Enable WiFi Option in Network Adapter Settings:
un. Press the Windows key + R to open the Run dialog box.
b. Type \”ncpa.cpl\” and press Enter to open the Network Connections window.
c. Right-click on the WiFi adapter and select \”Properties.\”
d. In the Properties window, ensure that the \”Version du protocole Internet 4 (TCP/IPv4)\” option is checked.
e. If it was unchecked, check the box and click \”OK\” to save the changes.
3. Perform a Network Reset:
un. Open the Settings app by pressing the Windows key + je.
b. Go to the \”Réseau & Internet\” section.
c. Scroll down and click on the \”Network reset\” option.
d. Click on \”Reset now\” to start the network reset process.
e. Restart your computer and check if the WiFi option is now available.
4. Check Hardware Components:
un. Ensure that your WiFi adapter is properly connected to your computer.
b. If you are using a USB WiFi adapter, try plugging it into a different USB port.
c. Restart your router and try connecting to it again.
d. If possible, test the WiFi adapter on another computer to determine if it is functioning correctly.
Conclusion:
Experiencing the issue of no WiFi option and only Ethernet being visible can be frustrating, but it is not insurmountable. By following the troubleshooting steps outlined in this article, you can resolve this issue in Windows 10. Remember to update your network adapter drivers, check the network adapter settings, perform a network reset, and check your hardware components. With these steps, you can regain access to your WiFi network and enjoy uninterrupted Internet connectivity.