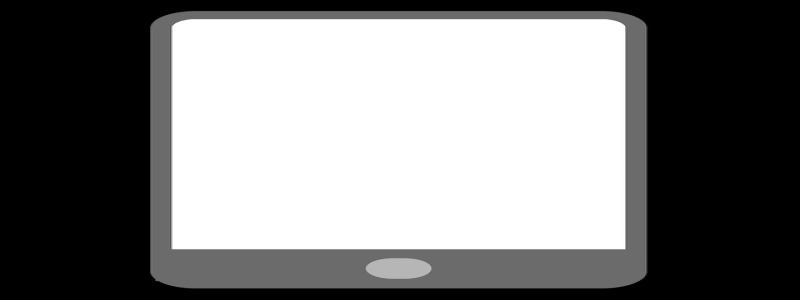Ethernet Not Working on Mac
Johdanto:
Ethernet connectivity issues can be frustrating, especially when you rely on a stable and fast internet connection for work or leisure purposes. If you’re experiencing problems with Ethernet not working on your Mac, this article will guide you through the troubleshooting process to help you identify and resolve the issue.
minä. Checking the Physical Connections:
1. Ensure that the Ethernet cable is securely plugged into both your Mac’s Ethernet port and the router or modem.
2. Consider trying a different Ethernet cable to rule out any possibility of a faulty cable causing the issue.
3. Verify that the router or modem is functioning correctly by connecting another device (if available) to the Ethernet port and checking its connectivity.
II. Network Settings:
1. Open the \”System Preferences\” on your Mac by clicking on the Apple menu in the top left corner and selecting \”System Preferences.\”
2. Click on the \”Network\” icon in the System Preferences window.
3. Select the \”Ethernet\” option from the list on the left-hand side of the Network window.
4. Ensure that the \”Configure IPv4\” is set to \”Using DHCP\” for most home or office networks.
5. If you require a specific IP address, make sure to enter the correct information in the \”Configure IPv4\” settings.
6. Click on the \”Advanced\” button and navigate to the \”Hardware\” tab.
7. Check that the \”Configure\” dropdown menu is set to \”Automatically\” and that the \”MTU\” is set to \”Standard (1500)\”.
III. Renewing DHCP Lease:
1. Open the \”System Preferences\” and click on the \”Network\” icon.
2. Select the \”Ethernet\” option from the list on the left.
3. Click on the \”Advanced\” button, navigate to the \”TCP/IP\” tab, and click on \”Renew DHCP Lease.\”
IV. Restarting Network:
1. Open the \”System Preferences\” and click on the \”Network\” icon.
2. Select the \”Ethernet\” option.
3. Click on the minus (-) button to remove the Ethernet connection.
4. Restart your Mac.
5. Open \”System Preferences,\” click on the \”Network\” icon, and re-add the Ethernet connection using the plus (+) button.
V. Troubleshooting Further:
1. Update your Mac’s operating system to the latest version by clicking on the Apple menu, selecting \”System Preferences,\” and choosing \”Software Update.\”
2. Install any available firmware updates for your router or modem by accessing the manufacturer’s website.
3. Disable any third-party firewall or security software that might be interfering with the Ethernet connection.
4. If the problem persists, consider contacting your Internet Service Provider (ISP) or Apple support for further assistance.
Johtopäätös:
Ethernet connection issues on your Mac can be resolved by following the steps mentioned above. By checking the physical connections, reviewing network settings, renewing DHCP lease, restarting the network, and troubleshooting further, you’ll be able to identify and rectify the problem, ensuring a seamless and stable Ethernet connection for your Mac. Remember to keep your Mac’s operating system and router firmware up to date for optimal performance.