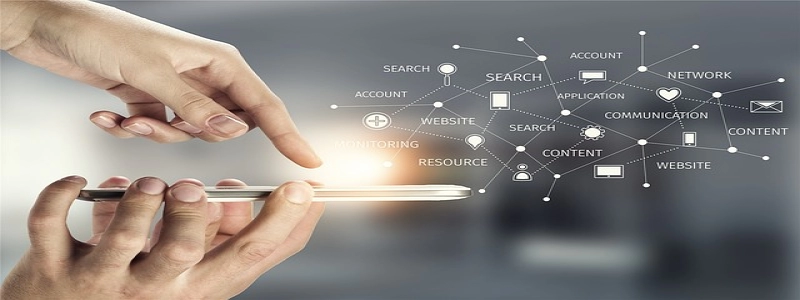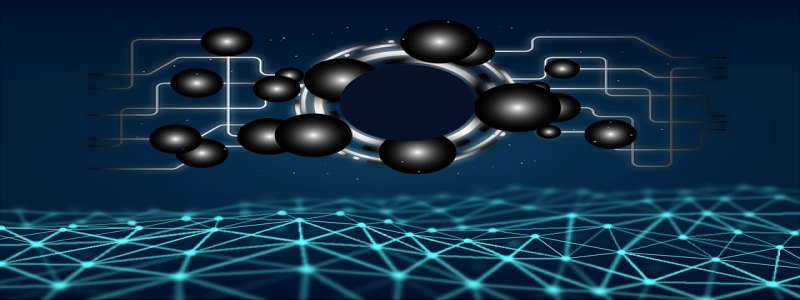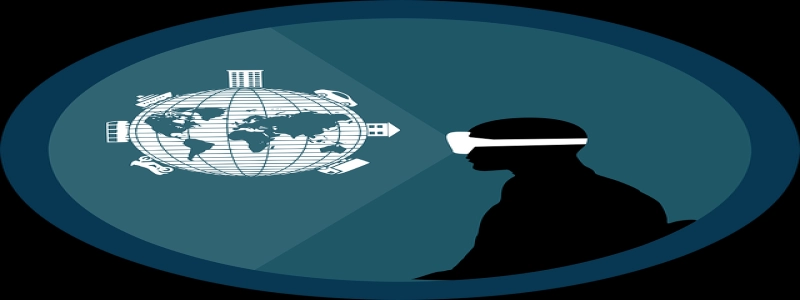Connect iPad to Ethernet
Introducción:
En este articulo, we will discuss how to connect your iPad to Ethernet. Though iPads primarily rely on Wi-Fi for internet connectivity, there may be situations where using an Ethernet connection could be more reliable and faster. We will go through the steps to connect your iPad to Ethernet, as well as some reasons why you may consider using this method.
I. Why Connect iPad to Ethernet?
– Faster and more stable connection: Ethernet connections generally offer faster speeds and greater reliability compared to Wi-Fi. If you require a strong and stable connection, connecting your iPad to Ethernet can provide a noticeable improvement in performance.
– Security considerations: Ethernet networks are generally considered more secure than Wi-Fi networks, so connecting your iPad to Ethernet can offer an additional layer of protection, especially when working with sensitive data.
– Bandwidth requirements: Some tasks, such as downloading large files or streaming high-definition videos, may require higher bandwidth than Wi-Fi networks can consistently provide. Using Ethernet can ensure smoother and uninterrupted data transfer for such activities.
II. Required Equipment:
– Lightning to USB 3 Camera Adapter: This adapter allows you to connect your Ethernet cable to your iPad. Make sure you have the official adapter from Apple or a reputable third-party manufacturer.
– USB Ethernet Adapter: This adapter enables the connection between your iPad and the Ethernet cable. Ensure that the adapter is compatible with your iPad model and supports iOS devices.
III. Steps to Connect iPad to Ethernet:
1. Connect the Lightning to USB 3 Camera Adapter to your iPad’s Lightning port.
2. Plug the Ethernet cable into the USB Ethernet Adapter.
3. Connect the USB Ethernet Adapter to the Lightning to USB 3 Camera Adapter.
4. If you are using a power adapter with a free USB port, you can also connect the Lightning to USB 3 Camera Adapter to it for continuous power supply to your iPad.
5. Wait for a few seconds for your iPad to recognize the Ethernet connection.
6. Once the connection is established, your iPad will display a small Ethernet icon in the status bar, indicating a successful connection.
7. You can now enjoy a reliable and faster internet connection on your iPad through Ethernet.
IV. Troubleshooting:
– If your iPad does not recognize the Ethernet connection, ensure that the Lightning to USB 3 Camera Adapter and the USB Ethernet Adapter are securely connected.
– Check if the Ethernet cable is properly plugged into the USB Ethernet Adapter.
– Ensure that your Ethernet network is functioning correctly and has an active internet connection.
Conclusión:
Connecting your iPad to Ethernet can offer faster speeds, more reliable connectivity, and enhanced security. Whether you require a robust connection for work, streaming, or other data-intensive tasks, following the steps outlined in this article will enable you to harness the benefits of Ethernet on your iPad. Enjoy a seamless browsing experience with a stable and high-speed connection.