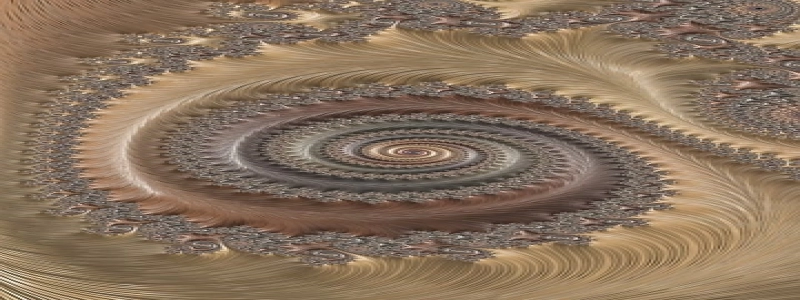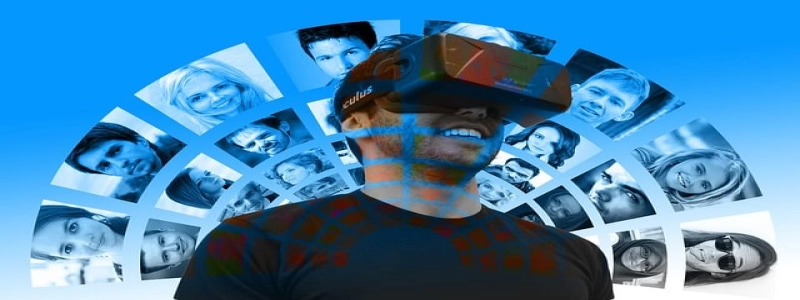Titel: So richten Sie eine Ethernet-Verbindung auf einem MacBook ein
einführen:
In den vergangenen Jahren,Ethernet-Verbindungen werden immer häufiger,Viele Menschen entscheiden sich für die Verwendung von Ethernet für eine stabilere und schnellere Netzwerkverbindung。Das Einrichten einer Ethernet-Verbindung auf Ihrem MacBook kann Ihnen helfen, ein schnelleres Interneterlebnis zu genießen。In diesem Artikel wird detailliert beschrieben, wie Sie eine Ethernet-Verbindung auf einem MacBook einrichten。
Titel der ersten Stufe: Überprüfen Sie die Hardwareverbindungen
Bevor Sie mit der Einrichtung Ihrer Ethernet-Verbindung beginnen,Zuerst müssen Sie sicherstellen, dass Ihr MacBook ordnungsgemäß mit dem Ethernet-Adapter verbunden ist。Bitte stecken Sie das Ethernet-Kabel des Adapters in den Ethernet-Anschluss Ihres MacBook,Stellen Sie sicher, dass die Verbindung fest und nicht locker ist。
Zweittitel: Öffnen Sie die Netzwerkeinstellungen
1. Klicken Sie auf das Apple-Symbol in der oberen linken Ecke des Bildschirms,Wählen Sie „Systemeinstellungen“ aus dem Dropdown-Menü。
2. Im Fenster „Systemeinstellungen“.,Suchen Sie die Option „Netzwerk“ und klicken Sie darauf。
Überschrift der Ebene 3: Neue Ethernet-Verbindung hinzufügen
1. In der Auswahlleiste auf der linken Seite des Netzwerkfensters,Klicken Sie auf die Schaltfläche „+“.。
2. Im daraufhin angezeigten Dialogfeld,Wählen Sie die Option Ethernet-Verbindung。
3. Klicken Sie auf die Schaltfläche „Erstellen“, um fortzufahren。
Überschrift der Ebene 4: Konfigurieren Sie die Ethernet-Verbindung
1. In der neu hinzugefügten Ethernet-Verbindungsoption,Suchen Sie die Schaltfläche „Erweitert“ und klicken Sie darauf。
2. Im Fenster „Erweiterte Einstellungen“.,Wechseln Sie zum Reiter „Ethernet“.。
3. Im Dropdown-Menü „Konfiguration“.,Wählen Sie die Option „DHCP verwenden“.。
4. Stellen Sie sicher, dass Sie dies unter der Registerkarte „Hardware“ tun,Die Ethernet-Adresse zeigt die korrekte MAC-Adresse an, wenn sie für den automatischen Bezug der IP-Adresse konfiguriert ist。
5. Klicken Sie auf die Schaltfläche „Übernehmen“, um die Änderungen zu speichern。
Überschrift der Ebene 5: Testen Sie die Ethernet-Verbindung
1. Zurück zum Netzwerkfenster,Wählen Sie in der Auswahlleiste links die neu hinzugefügte Ethernet-Verbindung aus。
2. im rechten Fenster,Klicken Sie auf die Schaltfläche „Erweitert“.。
3. Im Fenster „Erweiterte Einstellungen“.,Wechseln Sie zum Reiter „TCP/IP“.。
4. Stellen Sie sicher, dass die Option zum Konfigurieren von „DHCP verwenden“ ausgewählt ist。
5. Klicken Sie auf die Schaltfläche „Schließen“, um das Fenster zu schließen。
Titel der sechsten Stufe: Öffnen Sie die Ethernet-Verbindung
1. im Webfenster,Wählen Sie die neu hinzugefügte Ethernet-Verbindung aus。
2. in der unteren rechten Ecke des Fensters,Klicken Sie auf die Schaltfläche „Übernehmen“.。
3. Klicken Sie auf die Schaltfläche „OK“, um die Einstellungen zu speichern。
4. Jetzt hat Ihr MacBook die Ethernet-Verbindung erfolgreich eingerichtet。
abschließend:
Richten Sie eine Ethernet-Verbindung ein, indem Sie die oben genannten Schritte ausführen,Genießen Sie ein stabileres und schnelleres Netzwerk auf Ihrem MacBook。Stellen Sie sicher, dass Ihre Hardware richtig angeschlossen ist, und befolgen Sie den Einrichtungsvorgang,um sicherzustellen, dass alles funktioniert。Wenn Verbindungsprobleme auftreten,Bitte überprüfen Sie Ihre Einstellungen erneut oder wenden Sie sich an Ihren ISP, um Unterstützung zu erhalten。Ich wünsche Ihnen viel Spaß mit Ihrer Ethernet-Verbindung!