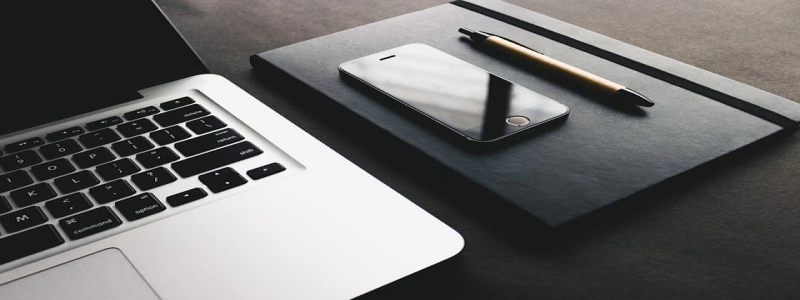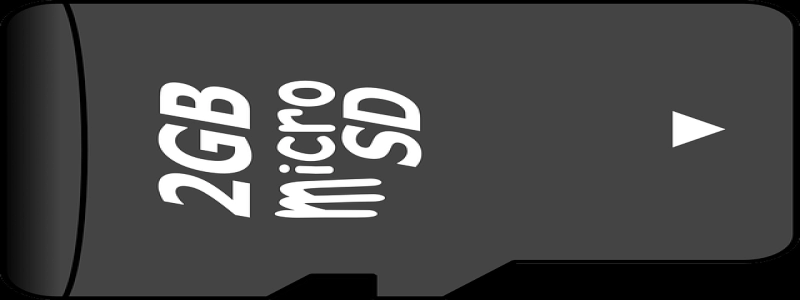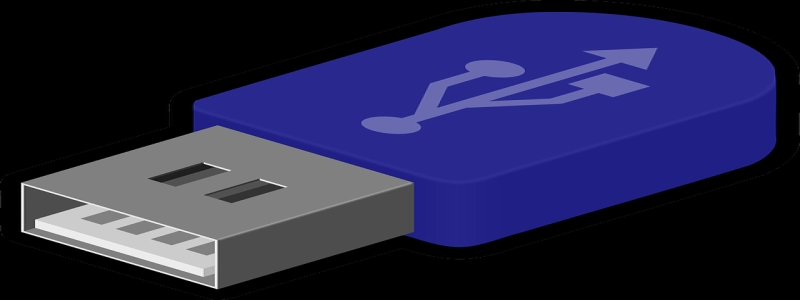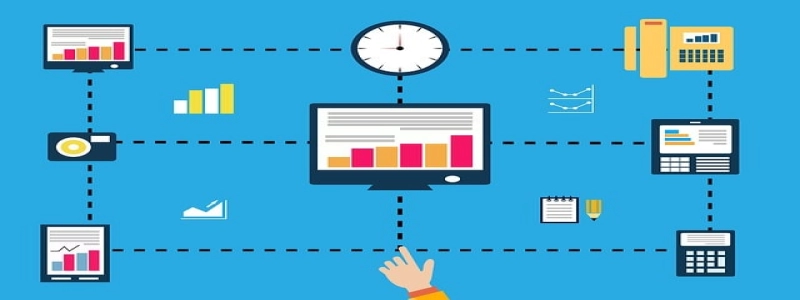How to Disable Ethernet
介紹:
Ethernet is a widely used technology that provides a fast and reliable network connection to devices such as computers and printers. 然而, there may be situations where you want to disable the Ethernet connection temporarily or permanently. 在本文中, we will discuss different methods to disable Ethernet on various operating systems.
我. Disabling Ethernet on Windows:
1. Click on the Start menu and select Control Panel.
2. In the Control Panel, click on Network and Internet.
3. Click on Network and Sharing Center.
4. On the left-hand side, click on Change adapter settings.
5. Right-click on the Ethernet adapter and select Disable from the drop-down menu.
6. Confirm the action when prompted.
二. Disabling Ethernet on macOS:
1. Click on the Apple menu and select System Preferences.
2. In System Preferences, click on Network.
3. On the left-hand side, select Ethernet.
4. Click on the ‘-‘ button at the bottom to remove the Ethernet connection.
5. Confirm the action when prompted.
三、. Disabling Ethernet on Linux:
1. Open a terminal by pressing Ctrl+Alt+T or searching for Terminal in the applications menu.
2. Type in the command ‘sudo ifdown eth0’ and press Enter. (Replace ‘eth0’ with the appropriate Ethernet interface if needed.)
3. Enter your password when prompted.
4. The Ethernet connection will be disabled.
四號. Disabling Ethernet on Android:
1. Open the Settings app on your Android device.
2. Scroll down and tap on Network & internet.
3. Tap on Wi-Fi and toggle it off.
4. This will disable both Wi-Fi and Ethernet on your device.
V. Disabling Ethernet on iOS:
1. Open the Settings app on your iPhone or iPad.
2. Tap on Wi-Fi.
3. Toggle the Wi-Fi switch off.
4. This will disable both Wi-Fi and Ethernet on your iOS device.
結論:
Disabling Ethernet can be useful in various scenarios, such as troubleshooting network issues or conserving battery life on mobile devices. By following the steps provided in this article, you can easily disable Ethernet on different operating systems, ensuring more control over your network connections. Remember, if you wish to enable Ethernet again, simply reverse the steps mentioned above.