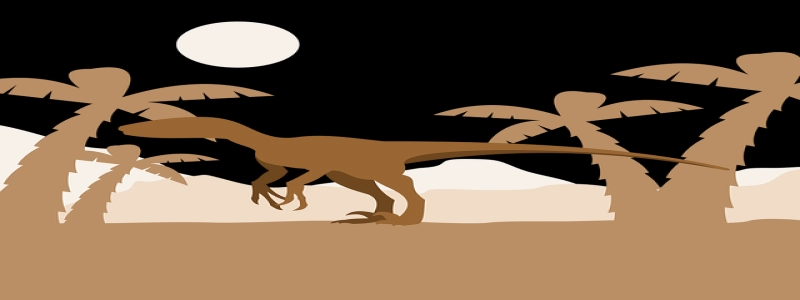# Mac Connect Ethernet
## Введение
В этой статье, we will guide you on how to connect your Mac to an Ethernet network. Ethernet connection provides a reliable and stable internet connection, making it ideal for tasks that require high bandwidth, such as downloading large files or video streaming.
## Steps to Connect Mac to Ethernet
### Шаг 1: Prepare the Ethernet cable
Before connecting your Mac to Ethernet, make sure you have an Ethernet cable available. It is usually blue or gray and has an RJ-45 connector on both ends.
### Шаг 2: Найдите порт Ethernet
The Ethernet port on a Mac is typically located on the side or rear of the device. It looks like a slightly larger version of a phone jack and has a small icon resembling a monitor next to it.
### Шаг 3: Подсоедините Ethernet-кабель
Take one end of the Ethernet cable and insert it into the Ethernet port on your Mac. Make sure the connector clicks into place to ensure a secure connection.
### Шаг 4: Configure Ethernet settings
По умолчанию, your Mac should automatically detect and configure the Ethernet connection. Однако, if you encounter any issues, here’s how to configure the settings manually:
1. Click on the Apple menu and select \”System Preferences.\”
2. В окне «Системные настройки», click on \”Network.\”
3. On the left-hand side, select \”Ethernet\” from the list of available network connections.
4. If the Ethernet connection is not already enabled, click on the \”Turn Wi-Fi Off\” button to disable Wi-Fi and activate Ethernet.
5. Click on the \”Advanced\” кнопка.
6. In the Advanced settings, go to the \”TCP/IP\” вкладка.
7. Make sure the \”Configure IPv4\” option is set to \”Using DHCP.\” This will automatically assign an IP address to your Mac.
8. Click on the \”Hardware\” tab and ensure that the \”Configure\” option is set to \”Automatically.\”
### Шаг 5: Verify the Ethernet connection
Once the Ethernet cable is connected and the settings are configured, you can verify the connection by following these steps:
1. Go back to the main Network window in System Preferences.
2. On the left-hand side, you should see a green dot next to the Ethernet connection, указывает на успешное соединение.
3. Кроме того, you can open a web browser and try to access a website to ensure the internet connection is working correctly.
## Заключение
Connecting your Mac to an Ethernet network provides a stable and reliable internet connection. By following the steps mentioned in this article, you can easily connect your Mac to Ethernet and enjoy faster internet speeds for your online activities.