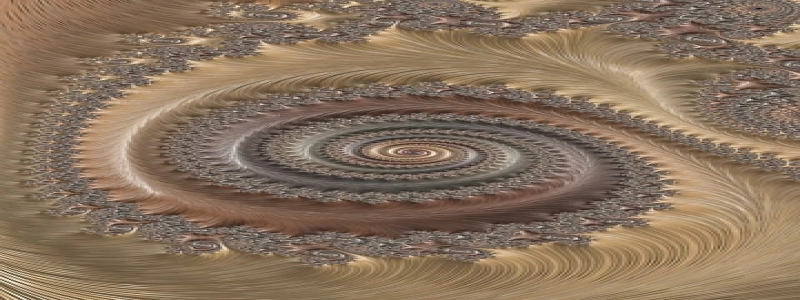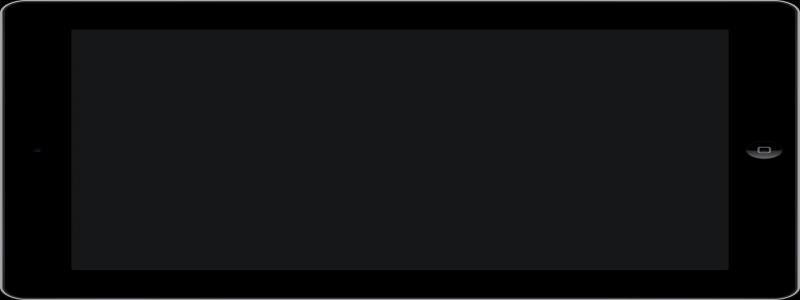Ethernet Connection Keeps Dropping
EU. Introdução
II. Causes of Ethernet Connection Dropping
III. Troubleshooting Steps
A. Hardware Checks
B. Driver Updates
C. Network Configuration
D. Power Cycling
E. Check for Interference
F. Reset Network Settings
4. Contacting Service Provider
V. Conclusão
EU. Introdução
Having a stable and reliable Ethernet connection is crucial for uninterrupted internet access. No entanto, there are instances when the Ethernet connection keeps dropping, causing frustration and inconvenience. Neste artigo, we will explore the possible causes of this issue and provide troubleshooting steps to help rectify the problem.
II. Causes of Ethernet Connection Dropping
There are several reasons why an Ethernet connection may keep dropping. These include hardware issues, outdated drivers, network configuration problems, power cycling deficiencies, interference from other devices, and network settings conflicts.
III. Troubleshooting Steps
To address the problem of a dropping Ethernet connection, follow these troubleshooting steps:
A. Hardware Checks
1. Inspect the Ethernet cable for any signs of damage or wear. Replace if necessary.
2. Check the Ethernet port on the computer or router for any physical damages or loose connections. Secure any loose connections or consider replacing the port.
B. Driver Updates
1. Update the Ethernet adapter driver on your computer. Visit the manufacturer’s website to download and install the latest driver version.
C. Network Configuration
1. Ensure that your computer’s IP settings are configured correctly. Set the IP address to obtain automatically.
2. Check the router’s DHCP settings and ensure they are correctly assigned. Consult the router’s documentation or contact the manufacturer for assistance.
D. Power Cycling
1. Power cycle your modem and router by unplugging them from the power source, waiting for 30 seconds, and plugging them back in. Allow them to restart fully before testing the Ethernet connection.
E. Check for Interference
1. Ensure that the Ethernet cable is not running near any electrical devices that could generate interference, such as microwaves or cordless phones.
2. Consider using shielded Ethernet cables to minimize interference from nearby sources.
F. Reset Network Settings
1. Reset the network settings on your computer to default. Go to \”Control Panel,\” then \”Network and Sharing Center,\” and select \”Change adapter settings.\” Right-click on your Ethernet connection and choose \”Disable.\” After a few moments, right-click again and select \”Enable.\”
4. Contacting Service Provider
If the Ethernet connection continues to drop after troubleshooting, it may indicate a problem with the network infrastructure or the service provider. In such cases, contacting the service provider for further assistance and troubleshooting is recommended.
V. Conclusão
A dropping Ethernet connection can be frustrating, but by following the troubleshooting steps outlined in this article, you can pinpoint the cause of the issue and resolve it effectively. Regularly maintaining and updating your network equipment, drivers, and settings will help ensure a stable and reliable Ethernet connection for uninterrupted internet access.