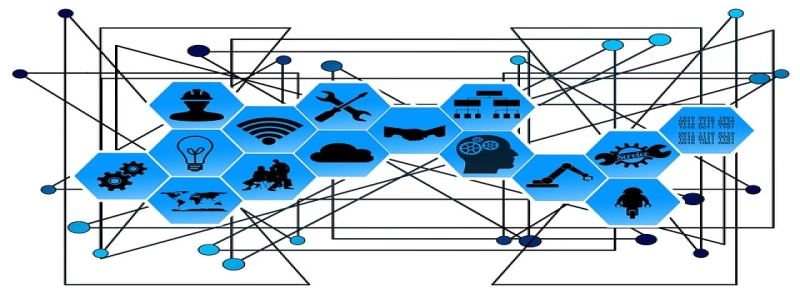Windows 11 Ethernet and Wi-Fi Simultaneously
IO. introduzione
A. Overview of Windows 11
B. Importance of Ethernet and Wi-Fi connections
II. Setting up Ethernet and Wi-Fi Simultaneously
A. Checking network adapters
1. Open Control Panel
2. Select Network and Internet
3. Click on Network and Sharing Center
4. Choose Change adapter settings
B. Enabling Ethernet and Wi-Fi connections
1. Right-click on Ethernet adapter
2. Select Properties
3. Check the box for Internet Protocol Version 4 (TCP/IPv4)
4. Click on OK
5. Repeat the steps for Wi-Fi adapter
III. Configuring Ethernet and Wi-Fi Settings
A. Assigning network priorities
1. Open Control Panel
2. Select Network and Internet
3. Click on Network and Sharing Center
4. Choose Change adapter settings
5. Press the Alt key to display the menu bar
6. Select Advanced
7. Choose Advanced Settings
8. Click on the Adapters and Bindings tab
9. Arrange the connections in the desired order of priority
B. Alternative method: Using Windows PowerShell
1. Open Windows PowerShell as administrator
2. Enter the command \”Get-NetIPInterface\”
3. Note down the InterfaceIndex values for Ethernet and Wi-Fi adapters
4. Enter the command \”Set-NetIPInterface -InterfaceIndex [EthernetIndex] -InterfaceMetric [MetricValue]\”
5. Repeat the command for Wi-Fi but assign a lower MetricValue
IV. Testing the Simultaneous Connections
A. Verifying connectivity
1. Connect an Ethernet cable to the computer
2. Ensure Wi-Fi is turned on and connected
3. Open Command Prompt
4. Enter the command \”ping [IP address]\”
5. Repeat the command for both Ethernet and Wi-Fi connections
B. Checking network statistics
1. Open Task Manager
2. Go to the Performance tab
3. Select Wi-Fi or Ethernet to view the respective network statistics
4. Monitor the network usage and performance
V. Troubleshooting Common Issues
A. Disabling conflicting network protocols
1. Open Control Panel
2. Select Network and Internet
3. Click on Network and Sharing Center
4. Choose Change adapter settings
5. Right-click on the Ethernet adapter
6. Select Properties
7. Uncheck any protocols that may conflict with Wi-Fi
8. Click on OK
9. Repeat the steps for the Wi-Fi adapter
B. Updating network drivers
1. Open Device Manager
2. Expand the Network adapters category
3. Right-click on the Ethernet adapter
4. Select Update driver
5. Follow the instructions to update the driver
6. Repeat the steps for the Wi-Fi adapter
VI. Conclusione
A. Benefits of using Ethernet and Wi-Fi simultaneously
B. The flexibility and enhanced connectivity Windows 11 offers
C. Final thoughts on utilizing dual network connections effectively
Note: The above outline serves as a basic structure for the article. The actual content may vary based on the specific details, instructions, and explanations provided.