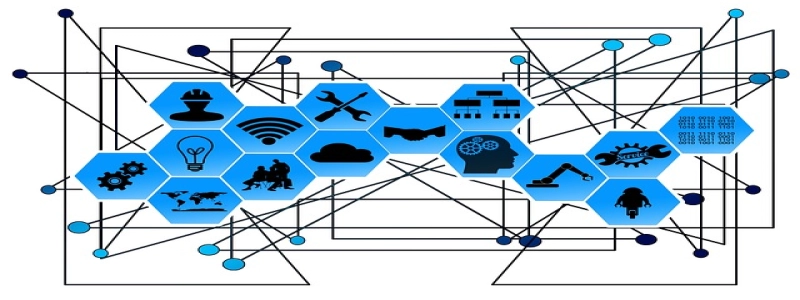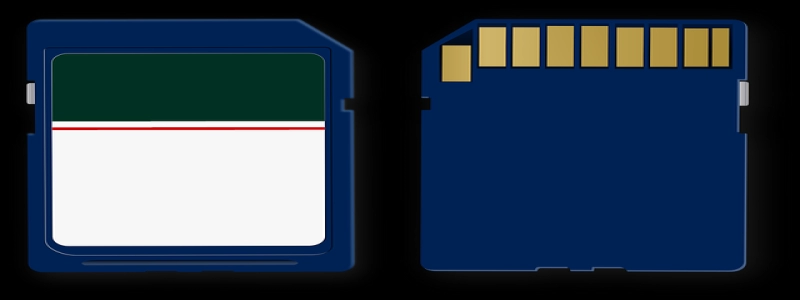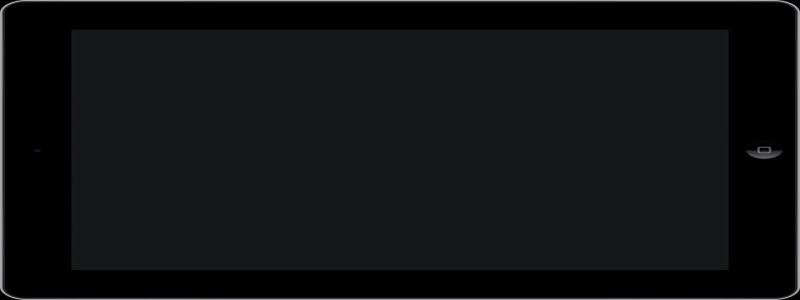Connecting iPhone to Ethernet
introduzione:
Nell’era digitale di oggi, staying connected to the internet is a necessity. While most of us rely on Wi-Fi networks for internet access, there may be instances where you need a more stable and reliable connection. One such situation is when you are in a location with weak or no Wi-Fi, but have access to an Ethernet connection. In this article, we will explore how to connect your iPhone to Ethernet for a seamless internet experience.
IO. Understanding the Need for Ethernet Connection
A. Wi-Fi vs Ethernet: Pros and Cons
1. Wi-Fi
– Convenient and widely available
– Good for everyday use
– Signal may fluctuate or weaken depending on distance and interference
2. Ethernet
– Connessione stabile e affidabile
– Fast and consistent speed
– Requires physical connection to a router
B. Scenarios where Ethernet Connection is Useful
1. Weak Wi-Fi Signal
– Connecting to Wi-Fi networks with low signal strength
– Avoiding inconsistent connections due to signal fluctuations
2. Office or Home Network
– Utilizing a wired internet connection for enhanced productivity or streaming
II. Requirements for Connecting iPhone to Ethernet
A. Lightning to USB Adapter
– Allows connection of an Ethernet cable to iPhone
– Available on online retailers or Apple Stores
B. Ethernet Cable
– CAT5e or CAT6 cable for optimal performance
C. USB Power Source
– Connecting a power adapter to ensure continuous charging while using Ethernet
III. Step-by-Step Guide to Connect iPhone to Ethernet
A. Physical Connection
1. Plug the Ethernet cable into the Lightning to USB adapter’s USB port.
2. Connect the Lightning to USB adapter to your iPhone’s Lightning port.
3. Connect the USB power adapter to the Lightning to USB adapter for continuous power supply.
B. Internet Settings Configuration
1. Go to \”Settings\” on your iPhone.
2. Select \”Wi-Fi.\”
3. Tap on the connected Wi-Fi network and choose \”Forget This Network\” to disconnect from Wi-Fi.
4. Return to the main \”Settings\” page and select \”Ethernet.\”
5. Enable the \”Ethernet\” toggle switch.
6. Your iPhone will automatically obtain the IP address, subnet mask, and router address from the connected Ethernet network.
C. Internet Access Confirmation
1. Open the Safari web browser or any other app requiring internet access.
2. Browse the internet or use the app to confirm successful connection to Ethernet.
IV. Troubleshooting Tips
A. Check Ethernet Cable and Connections
1. Ensure the Ethernet cable is securely connected to the Lightning to USB adapter.
2. Verify that the Lightning to USB adapter is properly connected to your iPhone.
3. Ensure the USB power adapter is connected to the Lightning to USB adapter.
B. Restart iPhone and Router
1. Restart your iPhone by holding the power button and sliding to power off.
2. Restart your router by unplugging it from the power source and plugging it back in.
C. Reset Network Settings
1. Go to \”Settings\” and select \”General.\”
2. Scroll down and select \”Reset.\”
3. Select \”Reset Network Settings.\”
4. Enter your passcode when prompted and confirm the reset.
Conclusione:
Connecting your iPhone to Ethernet can provide a stable and reliable internet connection in situations where Wi-Fi connectivity is weak or nonexistent. By following the step-by-step guide outlined in this article, you can easily connect your iPhone to Ethernet and enjoy uninterrupted internet access. Remember to ensure proper connections, use compatible equipment, and troubleshoot any issues that may arise. Stay connected, stay productive!