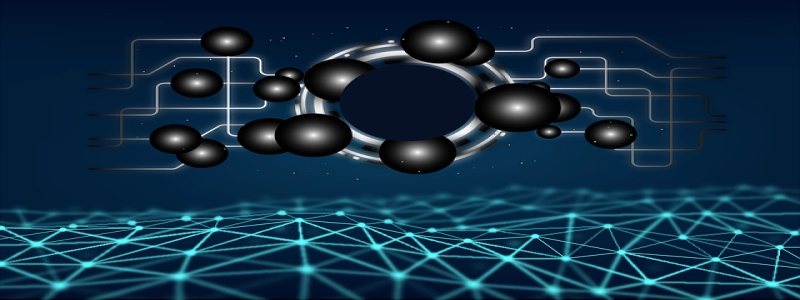Ethernet Connected but No Internet Windows 10
Johdanto:
Nykypäivän digiaikana, having a stable internet connection is a necessity for most people. kuitenkin, it can be frustrating when you find that your Ethernet connection is connected but you have no internet access on your Windows 10 computer. This article will guide you through a step-by-step troubleshooting process to help you fix this issue and get your internet connection back up and running smoothly.
minä. Check hardware connections:
1. Ensure that your Ethernet cable is securely plugged into both your computer and the router or modem.
2. Check if there are any visible damages or bends in the Ethernet cable. If so, replace it with a new one.
3. Restart your computer and router to refresh the network settings.
II. Updating network drivers:
1. Press the Windows key + X and select \”Device Manager\” from the menu.
2. Expand the \”Network adapters\” category and right-click on your Ethernet device.
3. Select \”Update driver\” and choose either \”Search automatically for updated driver software\” or \”Browse my computer for driver software\” depending on your preference.
4. Follow the on-screen instructions to complete the driver update process.
III. Resetting TCP/IP stack:
1. Open the Command Prompt as an administrator by pressing the Windows key + X and selecting \”Command Prompt (Admin)\” from the menu.
2. Type the following commands one by one and press Enter after each command:
– ipconfig /release
– ipconfig /flushdns
– netsh int ip reset
– netsh winsock reset
– ipconfig /renew
– netsh int tcp set global autotuninglevel=normal
3. Restart your computer and check if the internet connection is restored.
IV. Disable IPv6:
1. Press the Windows key + X and select \”Network Connections\” from the menu.
2. Right-click on your Ethernet connection and choose \”Properties.\”
3. Uncheck the box next to \”Internet Protocol Version 6 (TCP/IPv6)\” and click on \”OK.\”
4. Restart your computer and check if the internet connection is working.
V. Disable antivirus or firewall temporarily:
1. Temporarily disable your antivirus software and firewall.
2. Check if you can access the internet. If yes, it indicates that the antivirus or firewall was the cause of the issue.
3. Configure your antivirus or firewall settings accordingly to allow your internet connection.
Johtopäätös:
Experiencing an Ethernet connection with no internet access on Windows 10 can be frustrating, but by following the troubleshooting steps outlined in this article, you should be able to resolve the issue and regain your internet connection. Remember to check hardware connections, update network drivers, reset the TCP/IP stack, disable IPv6, and temporarily disable any antivirus or firewall software. With these steps, you can resolve the issue and get back to enjoying a stable and reliable internet connection on your Windows 10 computer.