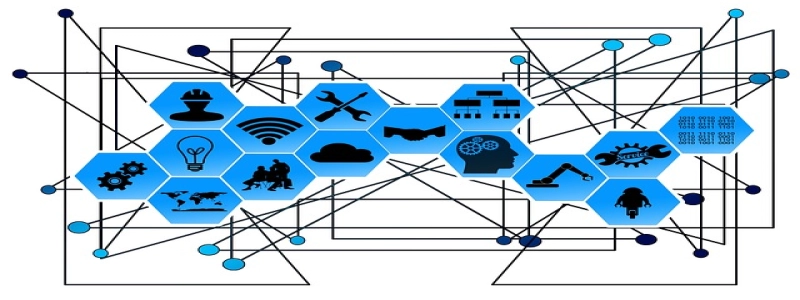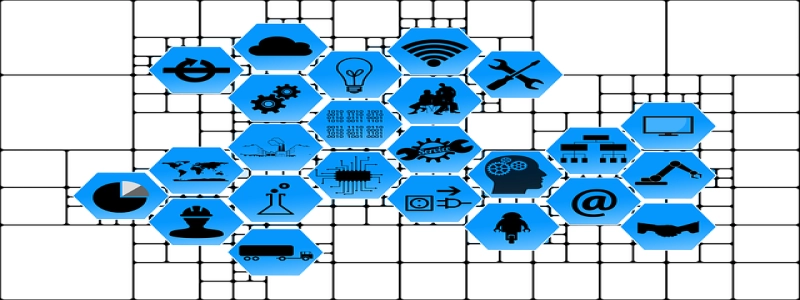# How to Switch from WiFi to Ethernet
## Einführung
In today’s world, we rely heavily on a stable and fast internet connection for various activities. While WiFi offers the convenience of connecting multiple devices wirelessly, Ethernet provides a more stable and faster connection. Switching from WiFi to Ethernet can be beneficial in improving your internet speed and reducing interference. In diesem Artikel, we will guide you through the process of switching from WiFi to Ethernet.
## Step 1: Check for Ethernet Port
The first step in switching from WiFi to Ethernet is to ensure that your device has an Ethernet port. Most desktop computers and some laptops come equipped with an Ethernet port. Jedoch, newer ultrabooks and tablets might not have this port. If your device lacks an Ethernet port, you may need to use an Ethernet adapter to connect your device to a wired network.
## Step 2: Gather the Necessary Equipment
To switch from WiFi to Ethernet, you will need a few items:
– An Ethernet cable: Ensure that you have a suitable Ethernet cable to connect your device to the router or modem. The length of the cable will depend on the distance between your device and the router.
– An Ethernet port or adapter: If your device does not have an Ethernet port, you will need an Ethernet adapter compatible with your device. Choose a reliable adapter that supports high-speed connections.
## Step 3: Connect the Ethernet Cable
Once you have gathered the necessary equipment, it’s time to connect the Ethernet cable:
1. Locate the Ethernet port on your device. It is usually marked with a symbol resembling three horizontal lines or a series of dots.
2. Connect one end of the Ethernet cable to the Ethernet port on your device.
3. Connect the other end of the Ethernet cable to an available Ethernet port on your router or modem.
## Step 4: Disable WiFi Connection
After connecting the Ethernet cable, it is crucial to disable the WiFi connection on your device to ensure a smooth transition:
– For Windows: Go to the Control Panel, click on \”Network and Internet,\” then \”Network and Sharing Center.\” From there, click on \”Change adapter settings\” and right-click on the WiFi connection icon. Select \”Disable\” to turn off the WiFi connection.
– For Mac: Click on the WiFi icon located on the menu bar and select \”Turn Wi-Fi Off\” to disable the WiFi connection.
– For mobile devices: Go to the Settings menu, select \”Wi-Fi,\” and toggle off the WiFi connection.
## Step 5: Test the Ethernet Connection
To ensure that your device is successfully switched to the Ethernet connection, perform a quick test:
1. Open a web browser on your device.
2. Visit a website or perform a speed test to check your internet connectivity.
3. If everything is working correctly, you should notice an improvement in internet speed and stability.
## Abschluss
Switching from WiFi to Ethernet is a simple process that can significantly enhance your internet experience. By following the steps outlined above, you can enjoy a more reliable and faster internet connection. Remember, always disable the WiFi connection after connecting the Ethernet cable to ensure a seamless transition.