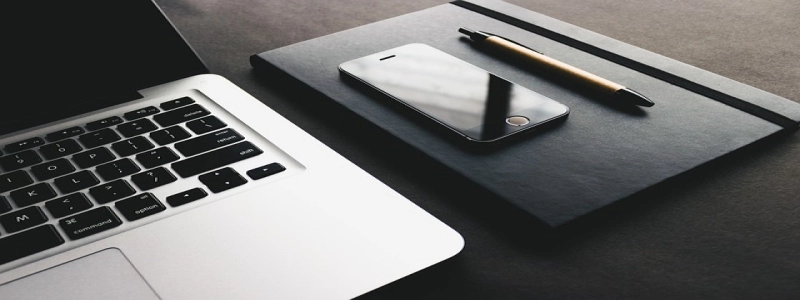Mac Use Ethernet Instead of WiFi
مقدمة:
In this article, we will explore how to use Ethernet instead of WiFi on a Mac. While WiFi provides convenience, sometimes it is necessary to have a more stable and reliable internet connection, especially for tasks such as downloading large files or streaming high-definition videos. By connecting your Mac to the Ethernet, you can ensure a fast and secure internet connection.
أنا. Checking the Compatibility:
Before connecting your Mac to Ethernet, you need to ensure that your Mac is equipped with an Ethernet port. Most modern Macs come with a built-in Ethernet port, but some newer models may require an adapter. To check the compatibility, go to the Apple menu, click on \”About This Mac,\” and then select \”System Report.\” Under the \”Hardware\” section, look for \”Ethernet Cards\” or \”Connections\” to see if your Mac is ready for a wired connection.
ثانيا. Gathering the Equipment:
To switch from WiFi to Ethernet, you will need an Ethernet cable and a router or modem with an available Ethernet port. Ethernet cables are widely available at electronic stores and online retailers. When purchasing the cable, make sure to choose the appropriate length for your needs.
ثالثا. Setting up the Connection:
1. Turn off WiFi: Before connecting your Mac to Ethernet, it is essential to disable the WiFi connection to avoid conflicts. Go to the Apple menu, select \”System Preferences,\” and click on the \”Network\” icon. In the left-hand column, click on the WiFi option, and then click the minus (-) button to remove it. أخيراً, click \”Apply\” to save the changes.
2. Connect the Ethernet cable: Take one end of the Ethernet cable and plug it into the Ethernet port on your Mac. Take the other end and connect it to an available Ethernet port on your router or modem.
3. Enable Ethernet: In the Network preferences window, on the left-hand side, click on the \”+\” button to add a new network connection. From the drop-down menu, select \”Ethernet.\” Click \”Create\” to add the Ethernet option to your network preferences. Make sure the Ethernet connection is listed at the top of the list.
4. Configure the Ethernet settings: Select the Ethernet connection from the left-hand column and click on the \”Advanced\” button. In the \”TCP/IP\” tab, select \”Using DHCP\” or \”Using DHCP with manual address\” if you have a static IP. Click \”OK\” to save the changes.
5. Test the connection: To ensure that the Ethernet connection is working correctly, open a web browser and try to access a website. If the webpage loads successfully, it means that your Mac is now connected to the internet via Ethernet.
خاتمة:
Switching from WiFi to Ethernet on your Mac can provide a more stable and reliable internet connection, especially for bandwidth-intensive tasks. وذلك باتباع الخطوات الموضحة في هذه المقالة, you can easily set up and use Ethernet on your Mac. Enjoy a faster and more secure internet browsing experience with Ethernet!